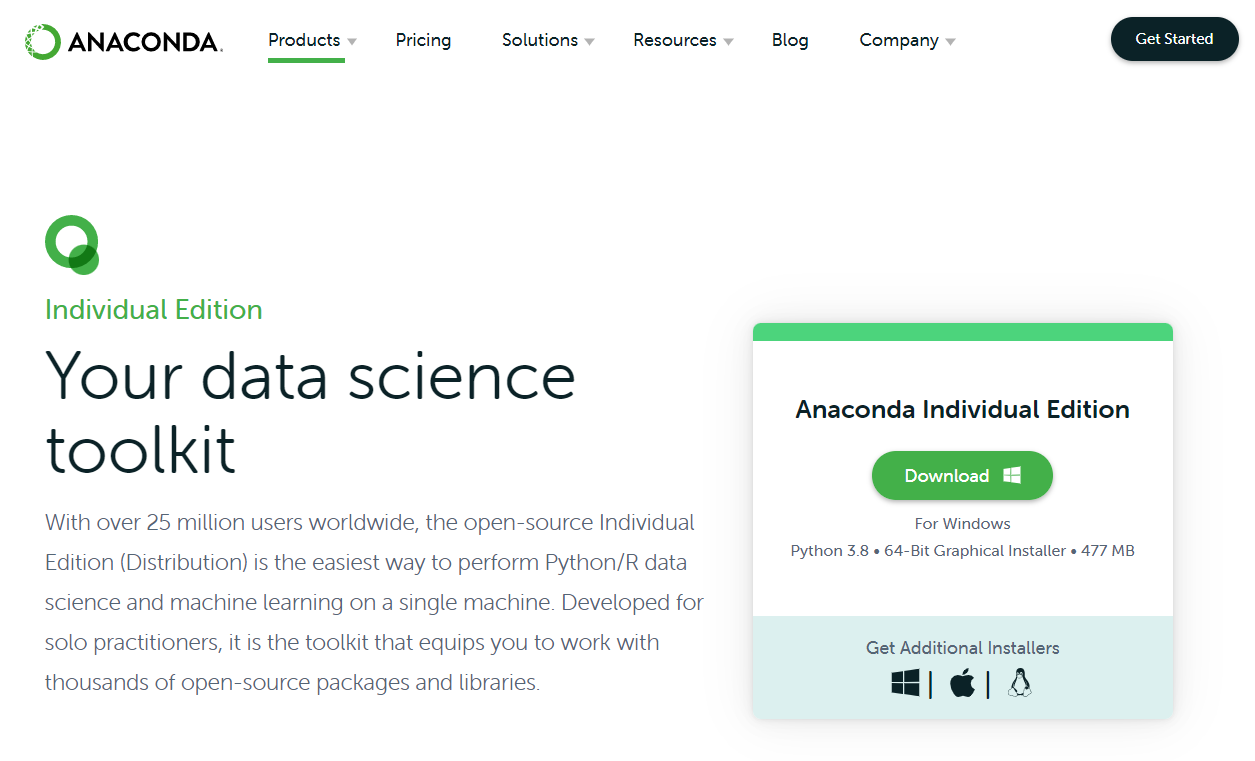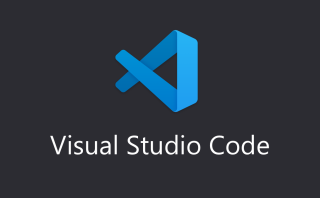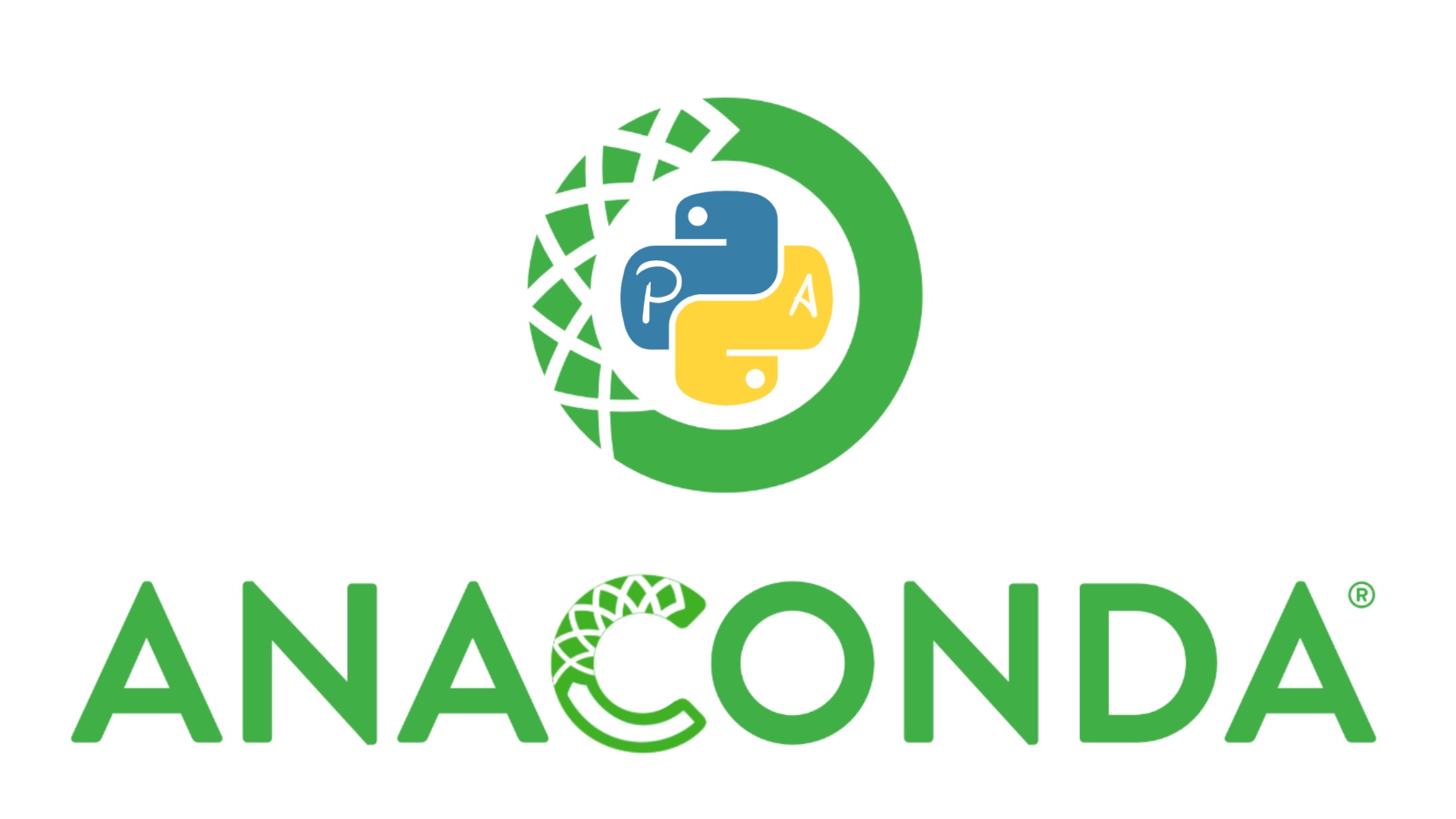
Anacondaは、PythonのIDE(統合開発環境)です。
効率よく開発を進められるためのソフトウェア群がパッケージングされており、スムーズに環境構築・管理を行うことができます。
Pythonを使って言語学習を進める際は、まずAnacondaを入れることをオススメします。
この記事ではAnacondaのインストール方法をご紹介していきます。
1.ダウンロード
まずは、こちらの公式サイトよりインストーラをダウンロードします。
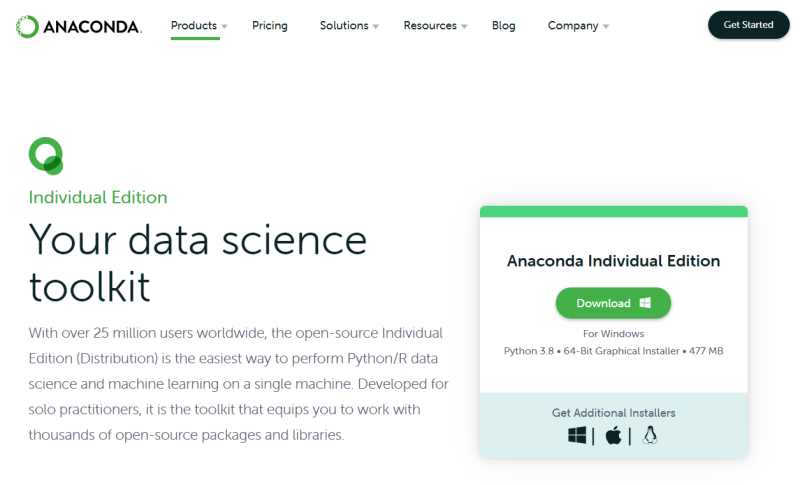
2.インストール
ダウンロードが完了したら、インストーラを実行してきます。
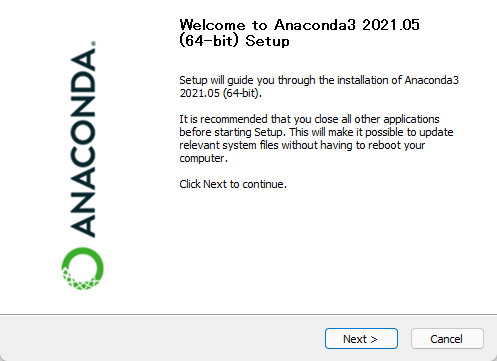
利用規約に同意する
利用規約をお読みいただき、同意して次に進みます。
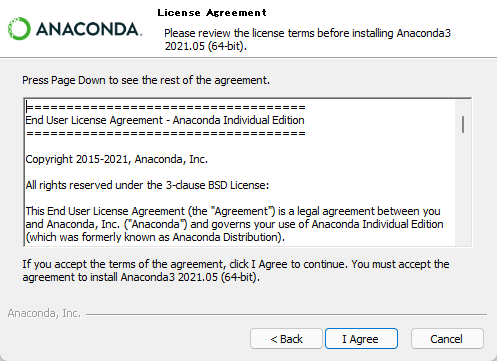
インストールユーザーの選択
インストールユーザーをログオンユーザーのみか、PC内の全アカウントか選択します。
基本的に、デフォルトの「Just Me」のままで構いません。
複数アカウントを使い分けており、内2つ以上で利用する予定がある方は「All Users」を選択しましょう。
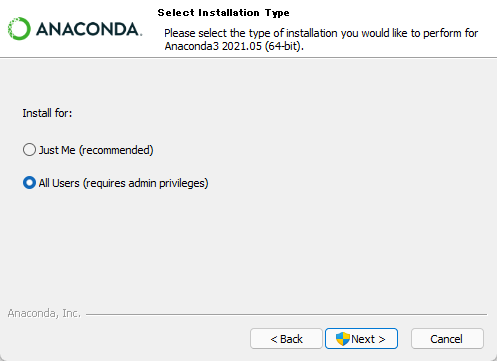
インストール先ディレクトリの選択
インストール先のフォルダパスを指定します。
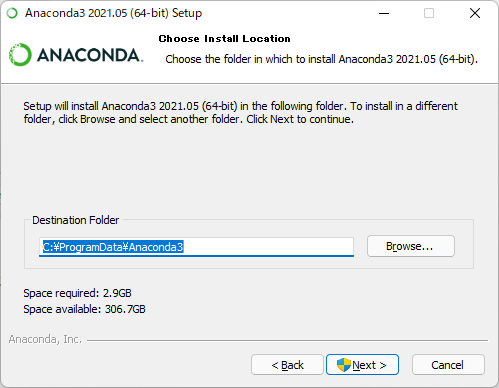
この時、日本語を含むフォルダパスだとうまく動作しないので、必ず英数字のみのパス位置を指定してください。
よくわからないという方は、デフォルトのままでOKです。
オプションの設定
次に、環境変数にパスを通すかとシステムでのPython3.8としてAnacondaを登録するかのオプションを選択します。
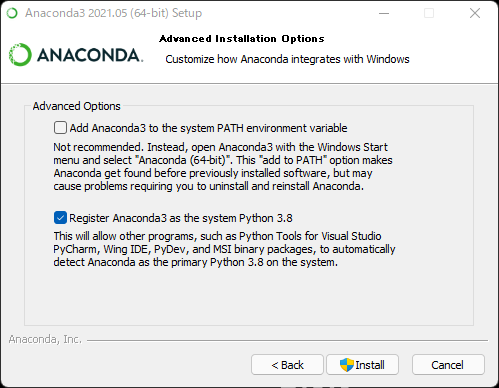
一つ目はチェックを入れておくと不具合を引き起こす可能性があるので外しておき、必要になったら手動で環境変数を追加するようにしましょう。
環境変数とは、簡単に言うとシステムの根元の部分に関与するプログラムを許可/ブロックするシステムのことで、プログラミング開発をする場合などに設定の追加が求められます。(操作できてしまう怪しいプログラムとして、Windowsに弾かれてしまう為)
二つ目は、チェックを外しても外さなくてもどちらでもOKです。該当バージョンのPythonとしてAnacondaのPythonを既定にするかというだけなので、外しても問題ありません。
今回はもともと純Pythonをインストールしていないので、既定として紐づけています。
インストール実行
以上を終えてNextを選択すると、インストールが開始されます。
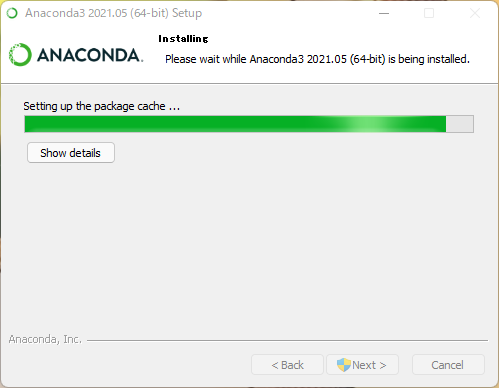
インストール完了
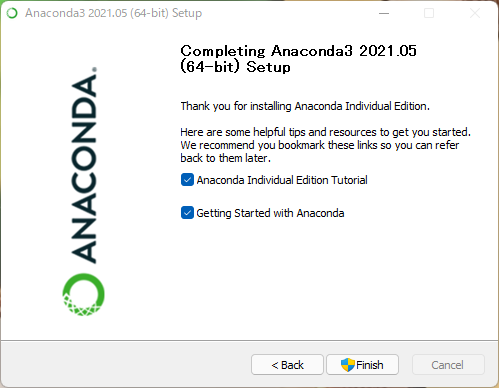
無事インストールが終われば、成功です。お疲れ様でした。
2つともチュートリアルのドキュメントですが、チェックを外してFinishで大丈夫です。
実際に起動してみる
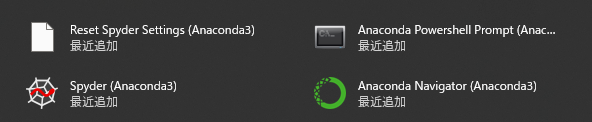
では、試しに↑のAnaconda Navigatorを起動してみましょう。
(緑色の丸い印がマークです)
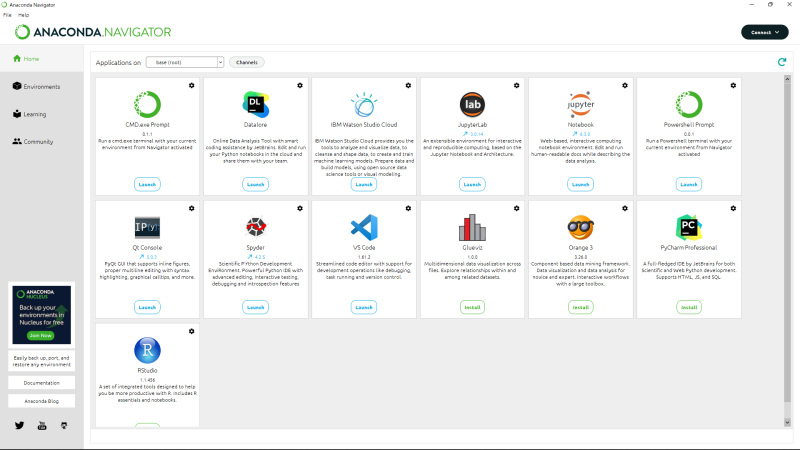
こちらが起動時の画面です。
VSCodeについては私は事前にInstallしていたので、もし未だ導入が済んでない方は、以下の記事を参考にセットアップしてみてください。
個人的にCMD.exe PromptとVSCode辺りは、よく使うのでタスクバーにピン留めしています。
余白があるようならAnaconda NavigatorとJupyter Notebookもピン留めして良いかもしれません。
今回の記事は以上になります。ありがとうございました。
vol.2では、仮想環境の構築を紹介していきます。
まにゅまるスクリプトでは、
Pythonの独学を支援するコミニュティを運営しています。
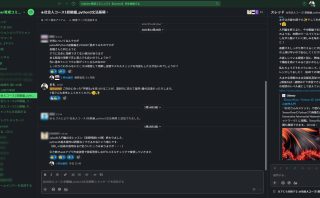
やる気や見込みのある若者を対象に完全未経験からのサポートを行っており、
実務経験のあるエンジニアがメンターとして実践ベースのノウハウを伝授します。
プログラミング学習の一番の挫折理由は、
「質問できる環境がないこと」にあります。
本コミニュティでは、「自走していけるエンジニアの育成」を目的としており
ただ習って終わりではなく、エラーの解決方法の探し方など自分で考える力を養っていきます。
自身でWebサービスを実装、リリースすることで卒業となります。
興味ある方は、お気軽にお問い合わせください。٩(๑❛ᴗ❛๑)