
複製したはずのNVMeのSSDディスクがうまく起動しない!
今月、新しくノートを新調しました。
今回新たに購入したのはASUSのこちらの商品。
このスペックを20万以下で買えるなんて、恐ろしい時代になりましたね。
内蔵のストレージが元々256GBと少なかったので、↓こちらの1TBのSSDにOSを移し替えることに。
M.2 SSDは誰でもネジを外すだけで交換できるようになったので、容量の増量がラクになりましたね。
ということで、SSD換装後いつものようにAOMEI Backupperからクローンして起動させようとすると
inaccessible boot deviceエラーとブルースクリーンが表示。あれ??
それから数日試行錯誤する羽目になったので、備忘録も兼ねてその解決策を記載しておきたいと思います。
まず、まだ何もやってない人!
ブルースクリーン出て取り敢えずggったよ、という人は以下の記事で紹介されているように、「セーフモード」での起動を2~3回試みてください。

もし↑でダメだったら、私のほうでやったやり方でブートローダーを修復していく必要があります。
以下前提条件です。
・クローン前&後のSSDはどちらもGPT形式
・UEFIで起動確認済
・Windows10もしくはWindows11
・セーフモード試した
・セキュアブートOFFにした
最近のPCだとGPT形式になっているものが多いかと思います。
GPT形式とMBR形式の違いはこちらの記事が参考になります。

MBRは古いOSで動きますが、2TBまでしか対応できないので。今更使うメリットはあんまないです。
メーカーにより異なりますが、F8などでセキュアブートOFF,セーフモードでの起動をまず試しておきましょう。
それでなおった方はラッキー!私のように無駄に調べて休日を潰す必要がなくなりました。笑
ダメだった方も、↓に解決手順について紹介しているので、気を取り直してサクッとなおしちゃいましょう!
Diskpartにてドライブ(ディスク)が認識されない時
結論から言うと、ストレージコントローラドライバをインストールしなおす必要があります。
他のPCでディスク(M.2 SSD)を刺して正常に中身のファイルがみられるようであれば、
現在のPCでディスクを読み込むためのドライバが破損ないしは欠落している為です。
(参考)解決案2:ストレージコントローラドライバを更新またはインストール
(参考記事)Windows10インストールツールがIntelSSDPEKNW NVMeSSDを検出できない
この状態では、そもそもWindowsの再インストールすらままならない状態です。
BIOS(UEFI)上ではディスクドライブが認識されているものの、エクスプローラーやコマンドプロンプト上では見当たりません。
此方の解決方法に関しては、以下の記事にて紹介してありました。
(Dellサポートチームさん、流石ですね
但し、PCによってどのdriverをインストールするかが変わってきます。
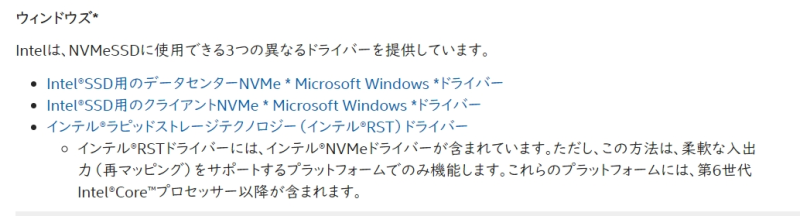
intelで配られているNVMeSSD用のドライバーは現在3タイプあります。
基本的に個人の方であれば、一番下の「インテルラピッドストレージテクノロジー(インテルRST)ドライバー」を選択しましょう。
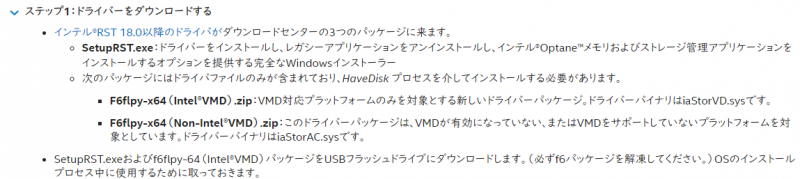
また、そのドライバーの中でも配布されている形式が3種類存在します。
回復ドライブから実行できるのは、exeファイルでなく.zip形式の中にある.infファイルのみ。
その為、自身のPCがIntel VMDに対応しているか否かを調べて、該当するほうのzipフォルダをUSBメモリ直下に展開して配置します。(どちらか分からない方は、両方入れて試すとてっとり早いです)
上記にて紹介している、インテルRST 18.0以降(第10世代・第11世代以降用)の汎用ドライバはこちら↓からDLできます。
私のPCの場合は、残念ながらこちらのdriverが対応しておらず互換性が見られませんでした。
が、私と違うPCで今回の症状が出ている人は試してみる価値があります。
むしろAsusで扱っていたdriverのほうが特殊なので。
こちらも同じく、VMDとNon-VMDがあるので注意して入れてください。
今回、AsusのTAF GamingのノートPCでのドライバー問題解決に最も役立ったのは以下の記事でした。(最終更新が一週間前と、割と直近の記事の模様)
[ノート]トラブルシューティング-Windows11 / 10のインストール時にドライブが見つからない問題を修正する方法(最終更新:2021/10/21 18:08)
TAF Gamingシリーズで使われているドライバーのダウンロードリンクはこちら。
以下のメーカー公式で配布しているドライバーページになく、探すのに若干苦労しました。
(exeしか配られていないので、回復ドライブから使えないというかそもそもメーカーはOS起動を壊されることを強く想定していない
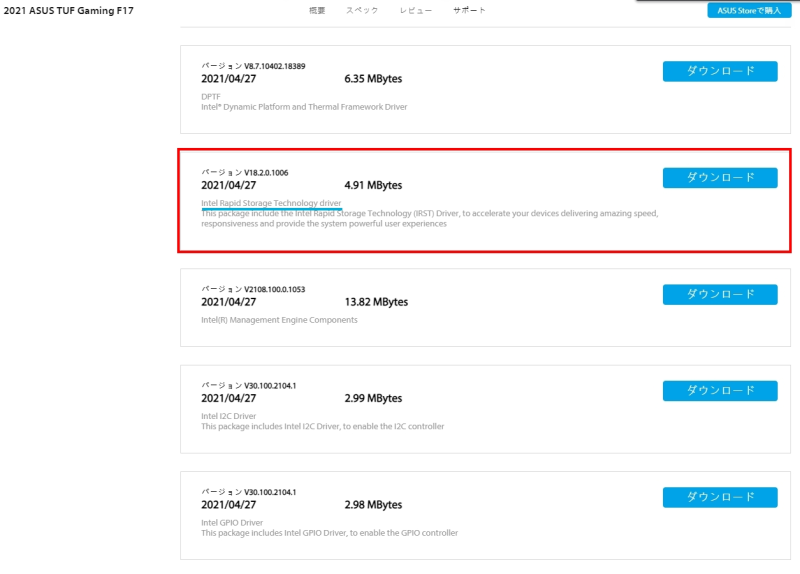
上記サポートフォーラムにて配布されているInfファイルを読み込ませることで、ディスクが正常に認識されるようになります。
Boot managerで0xc000000e エラーが出て起動しない時
以下の記事がメチャクチャわかりやすいです。
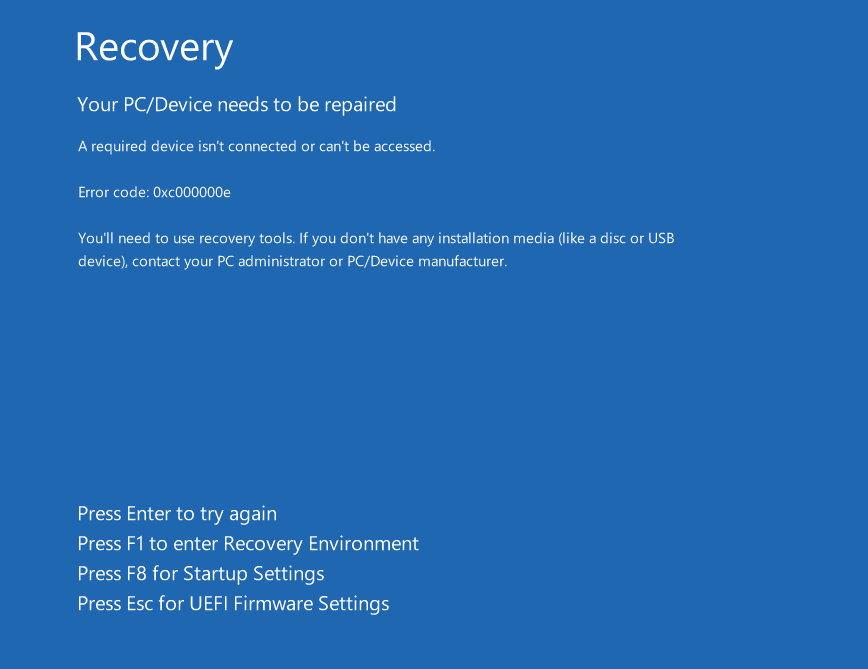
ザックリ言うと軽症の場合は回復ドライブから「スタートアップ修復」を行い、それでも直らなければ「ブート領域」をコマンドプロンプトにて再生成させていきます。
ちなみに、こちらの記事で紹介されているように「スタートアップ修復」は必ず3回は行うようにしましょう。おまじないに見えて実は、れっきとした理由があるんです。。
ブート領域の修復については、以下の記事を参考にしてください。
UEFI/GPTインストールしたWindowsの「ブート領域」の復旧方法
「bootrec /rebuildbcd」で「Windows のインストールとして認識された合計数: 0」と表示されてしまう時の対処法
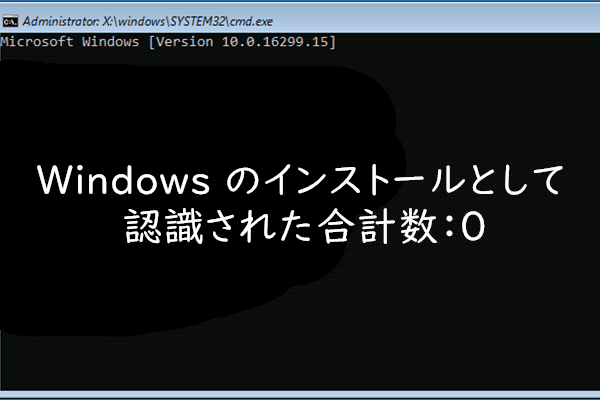
bootrec /fixbootで「アクセスが拒否されました」が出た時の対処法
OS起動にトラブった時御用達、bootrecコマンドを打っている途中に「access denied(アクセス拒否)」が出ることがあります。
こちらは、chkdskコマンドやbcdbootコマンドを使い修復を試みましょう。詳しくは以下の記事にて。

自分の場合は、bootsect /nt60 sysにてブートセクタの修復コマンドを実行した所、無事通るようになりました。
bootrec /rebuildbcdで「複数の判別できないデバイスが判別基準に一致するため、要求されたシステムデバイスは判別できません。」が出た時の対処法
こちらは、EFIパーティションが2つ以上あるときに表示されるものだそうです。
復旧を試みる際は、ディスクドライブを一つにしてEFIパーティションも一意の状態にするのが最善の選択でしょう。
(参考)kuremaの日記:複数の判別できないデバイスが判別基準に一致するため、要求されたシステムデバイスは判別できません。
システムファイルチェッカーを実行する
上記一連の作業を試してから「スタートアップ修復」を2~3回行っても直らなかった場合は、sfc /scannowコマンドも忘れず行いましょう。
私は以前、こちらのコマンドで直ったことがあります。
0xc0000001エラーなどでWindowsが起動しなくなった場合にも、有効です。
(上級者向け)ブートセクタを手動で修復する
今回、OSを読み込む際に失敗している部分の事をブートローダーと呼びます。
こちらは普段、/scanosや/rebuildbcdといったコマンドで簡単に直せるように作られているのですが、それらのコマンドで直らない時もあります。
そういったときには、「TestDisk」がおすすめです。
手動でかなり細かく、ブートセクタを修復できる為コマンドでの操作が得意という方にはオススメです。また、ブートセクタのみならずパーティション全般への操作が可能です。
CUIソフトなので、Windowsが立ち上がらずとも回復ドライブから起動させることも出来ます。
詳しい使い方については、こちらをご参照ください。
まとめ
如何でしたでしょうか。
普段当たり前のように使っているものも、トラブって使えなくなってしまうと日常で大きな支障をきたしますよね。
私自身、休日を何日か潰されてかなりストレスだったというのもあり、この備忘録を残しておきました。(笑)
この記事がどなたかの役に立てば幸いです。
今回の記事は以上になります。
お読みいただきありがとうございました!





