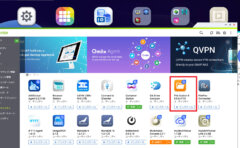個人事業主ならば、確定申告は必須の作業です。しかし、どのように準備したらよいのかわからない人は多いのではないでしょうか。特に、はじめて確定申告する場合は右も左もわからないですよね。
確定申告の煩雑な作業をスムーズに行うには、ぜひ会計ソフトを利用しましょう。中でもfreeeは会計ソフト初心者でも扱いやすく、あっという間に確定申告が終わるとの評判があります。
この記事では、freeeが初心者におすすめの理由、freeeの特徴、登録方法などについて詳しく紹介します。画像付きでわかりやすく解説していますので、ぜひ最後までご覧ください!
会計freeeは初心者におすすめ!3つの理由
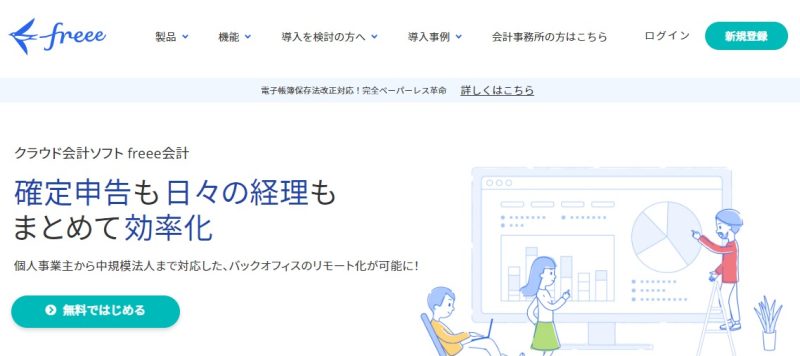
会計ソフトにはいくつか種類があり、どれを選んだらよいのか迷っている方も多いでしょう。
簿記知識の有無や目的によって適した会計ソフトは異なりますが、会計ソフトを使ったことがない初心者ならば、freeeが一番オススメです。
ここでは、初心者にオススメな理由を3つ紹介します。
簿記の知識がなくても使いやすい
freeeでは直感で操作できるシステムを導入しており、簿記の知識がない人でも扱いやすい会計ソフトです。
入力するとき、簿記特有の貸借の考えをしなくても大丈夫で、よく使う勘定項目のみを知っていれば使えます。家計簿を入力する感覚で作業できるのがfreeeのよいところです。
会計ソフトの操作に難しいイメージを抱いている人も、freeeならばスムーズに操作できるでしょう。
確定申告の書類を半自動で作成できる
個人事業主が確定申告する場合、作業が煩雑な「確定申告書B」という書類を作成する必要があります。
収入・所得金額や所得控除額、税金の計算など入力項目が多く、書類作成には手間と時間がかかります。はじめて書類を作成する場合、何を記載したらよいのかわからない部分も出てくるでしょう。
freeeを使えば、所得金額や扶養の有無など、数字の入力と○×の簡単な質問だけで確定申告書Bが作成できます。
税金を自分で計算する必要もなく、所定の項目に数字など必要な情報が自動で記載されるため、非常に便利です。
準備から提出までWeb上で完結可能
freeeを利用すれば、帳簿づけから確定申告書の提出まで、すべてWeb上で完結します。
会計ソフトによってはソフト上で電子申告ができず、申告書を印刷して郵送するか、別途e-taxを立ち上げて申告しなければならないものもあります。
freeeならば、そのまま電子申告の手続きを進めることが可能です。電子申告の手順はfreeeがサポートしてくれるため、難しい操作は必要ありません。
「確定申告って難しそう…」と考えている人こそ、簡単な作業で終わることに驚くでしょう。
freeeの特徴

下記の表は、主な会計ソフトと料金や機能面を比較したものです。
freeeは他の会計ソフトに比べると料金は高いですが、その分機能やサポートが充実しています。簿記知識がなくても操作できる工夫があるため、もっとも初心者向けの会計ソフトです。
30日間無料で利用できるので、どのような感じか試してみることもできます。
| freee | 弥生 | マネーフォワード | |
| 料金プラン(税抜き) | スターター1,180円/月 11,760円/年 スタンダード 2,380円/月 23,760円/年 プレミアム 39,800円/年 | 【白色申告】 フリー 0円/年 ベーシック 8,000円/年 トータル14,000円/年 【青色申告】 フリー 8,000円/年 ベーシック 12,000円/年 トータル | パーソナルミニ 980円/月 9,600円/年 パーソナル 1,280円/月 11,760円/年 パーソナルプラス 35,760円/年 |
| 帳簿づけ(手入力) | ○ | ○ | ○ |
| 帳簿づけ(自動仕訳) | ○ | ○ | ○ |
| 請求書作成 | ○ | △ 月6枚以上は有料 | ○ |
| 電子申告(e-Tax) | 書類提出までオンラインで完結 | 書類は郵送が必要 | 専用アプリを使えば可能 |
| アプリの評価・機能 ※評価はapp storeを参照 | ☆4.5 帳簿づけから確定申告まで可能 | ☆4.5 簡単な帳簿づけのみ | ☆4.6 帳簿づけから電子申告まで可能 |
| サポート | ・全プランチャットサポートあり ・プレミアムプランはさらに保証制度あり | ・ベーシック・トータルプランのみチャット、電話、メールサポートあり | ・全プランチャットサポートあり |
| 無料期間 | ・30日間 | ・セルフプランが青色なら1年間、白色なら永年無料 ・その他プランは1年間半額 | ・パーソナルプランが1ヶ月無料 |
| 初心者向け | ◎ | ○ | ○ |
目的に合わせて選べる3つのプラン
freeeには個人事業主向けと法人向けの2種類がありますが、ここでは個人事業主向けを紹介します。
料金プランは、「スタータープラン」「スタンダードプラン」「プレミアムプラン」の3つです。
プランは途中で変更することもできます。
| スターター | スタンダード | プレミアム | |
| プラン料金(税抜き) | 1,180円/月 11,760円/年 | 2,380円/月 23,760円/年 | 39,800円/年 |
| 確定申告書の作成・出力 | ◎ | ◎ | ◎ |
| 銀行口座・クレジットカードとの同期 | ◎ | ◎ | ◎ |
| 請求書の作成 | ◎ | ◎ | ◎ |
| 領収書の写真から仕訳データ自動取得 | △ (毎月5枚まで) | ◎ | ◎ |
| 消費税申告 | × | ◎ | ◎ |
| 月次推移/資金繰り/売掛/買掛レポート | × | ◎ | ◎ |
| メール・チャットサポート | ○ | ◎ (優先対応) | ◎(優先対応) |
| 電話サポート | × | × | ◎ |
| 税務調査サポート補償 | × | × | ◎ |
以下では各プランについて、さらに詳しく紹介します。
スタータープラン
もっとも安いプランです。基本的な機能を備えており、取引内容の入力、帳簿作成、確定申告まで行うことができます。
会計ソフトの利用目的が記帳・確定申告だけなら、スタータープランでも十分でしょう。
シンプルな機能を求めている会計ソフト初心者におすすめです。
スタンダードプラン
freee公式が推奨しているプランで、経理をより効率よく行うことができます。
スタータープランでは制限がかかっていた消費税申告やレポート作成なども可能です。
取引品目や売上が増えた個人事業主におすすめできます。
プレミアムプラン
すべての機能が使えるプランで、税務調査サポート補償と電話サポートが追加で利用できます。
また、他社会計ソフトから移行する場合、プレミアムプランなら移行作業や初期設定をfreeeが代行してくれます。
従業員が増えてきたり、法人化を考えていたりする人におすすめです。
スマホやPCからどこでも利用可能
freeeはスマホでもPCでも操作可能なため、自宅でも外出先でも空いている時間に作業することができます。
「後でやろう」とすると入力を忘れることがあるため、思い立ったときに作業できるのは非常に便利です。
スマホのアプリをダウンロードすれば、外出先でレシート撮影したものを画像認識で取り込んだりできます。確定申告もアプリで完了できるので、わざわざPCを立ち上げる必要もありません。
口座やクレジットカードと自動連携可能
freeeでは銀行口座・クレジットカードと連携できるため、いちいち自分で記帳する手間を省けます。入力漏れも防げて非常に便利です。
自動連携された取引内容はすぐに帳簿づけされるわけではなく、自分で勘定項目を選択して登録する必要があります。しかし、同じ内容の明細が毎月ある場合は「自動登録ルールの設定」をしておけば、次回以降は自動で帳簿づけされます。
毎月の経理を自動で紐付けできるので、帳簿づけに頭を悩ませる必要がありません。
freeeで提出すると控除額が10万増えてお得に
令和2年度以降、アナログ(紙媒体)での青色確定申告は控除額が65→55万円に減額されました。65万円の控除を受けるためには、電子申告をする必要があります。
freeeを使って申告すれば電子申請となり、65万円控除が適用されて大変お得です。
まずは30日間無料で使える!freeeの登録方法

ここでは、freeeの登録方法について画像付きで紹介します。
freeeは30日間無料で使えるので、どの会計ソフトを選ぼうか迷っている方は、ぜひ登録してみてください!
freeeの公式サイトにアクセス
まずは、freeeの公式サイトにアクセスしましょう。
トップページに「無料ではじめる」のボタンがあるのでクリックします。
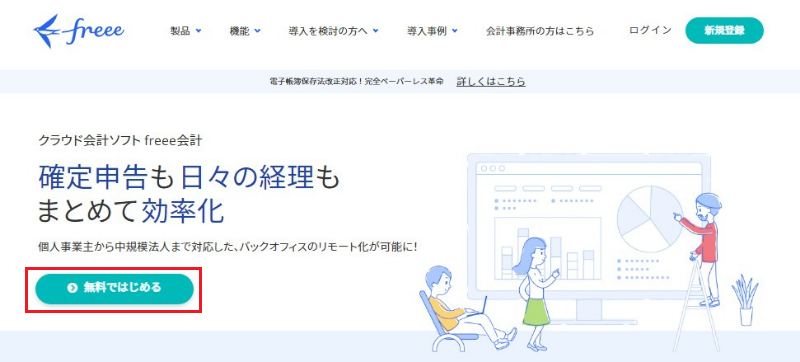
メールアドレスを登録
アカウントの新規作成画面に進みますので、事業形態とメールアドレス、パスワードを設定して「freeeを始める」をクリックします。
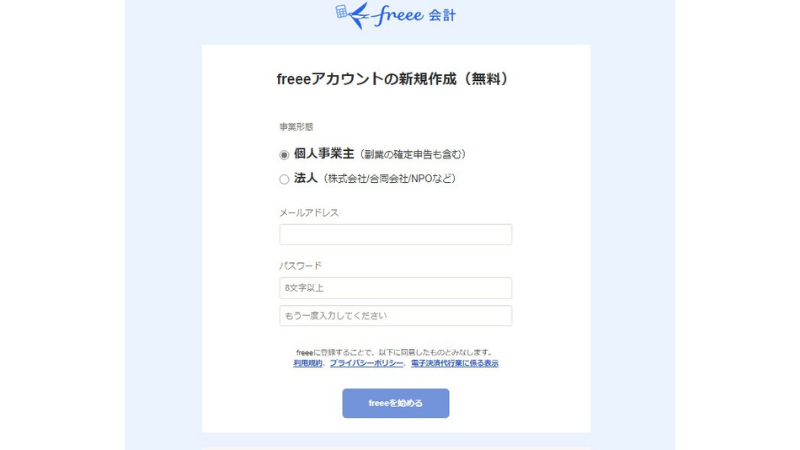
業種や申告年度を入力
次に、業種や会計のやり方、申告年度を入力します。
業種では、今自分が行っている事業に当てはまるものを選びます。
これまでfreee以外で会計を行っていた場合は、会計のやり方で使用していた会計ソフトや会計方法を選択しましょう。
最後に、申告年度を選んで「次へ」をクリックします。
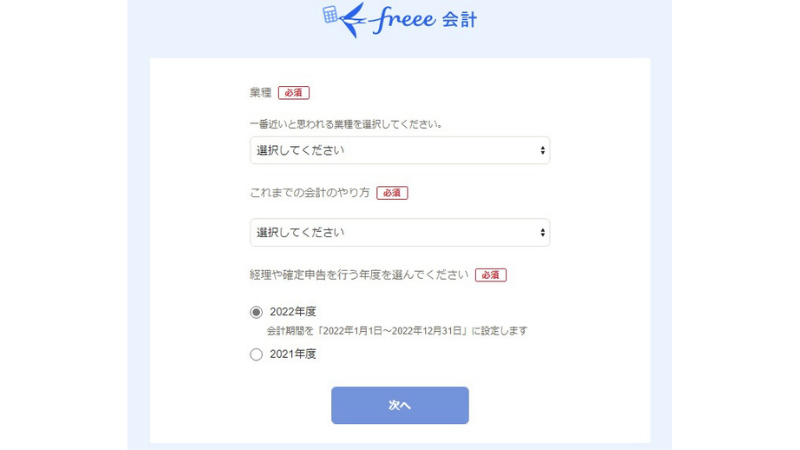
プランを選択
次に、プラン選択を行います。プラン内容を確認し、使用したいプランを決めましょう。
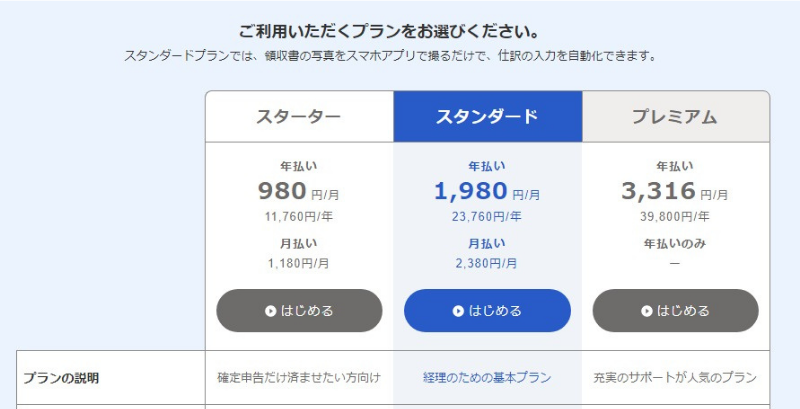
30日間無料で利用する場合は、画面を一番下までスクロールし、使ってみたいプランの「お試しはこちら」をクリックします。
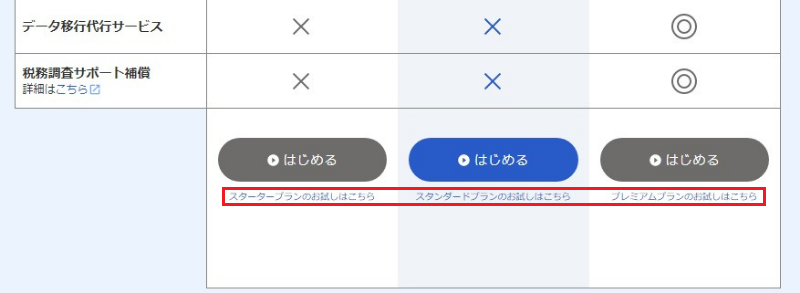
登録完了!
プランを選択すると、「お試しプランを開始しました」の画面に進みます。
ここまでくれば登録完了です!freeeの機能をさっそく使うことができます。
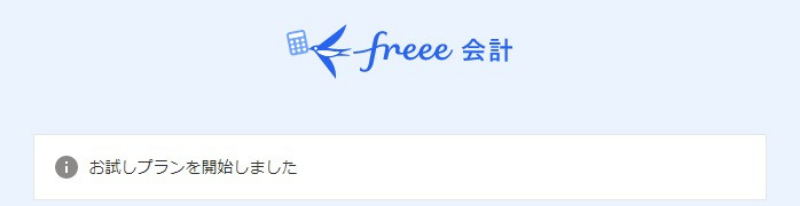
freeeの使い方①|初期設定

ここでは、freeeの初期設定方法について紹介します。
初期設定を行っておくと後々便利なので、ささっと設定してしまいましょう!
事業所の設定
まずは、事業所の設定を行いましょう。「設定」のメニュータブを選択し、「事業所の設定」をクリックします。
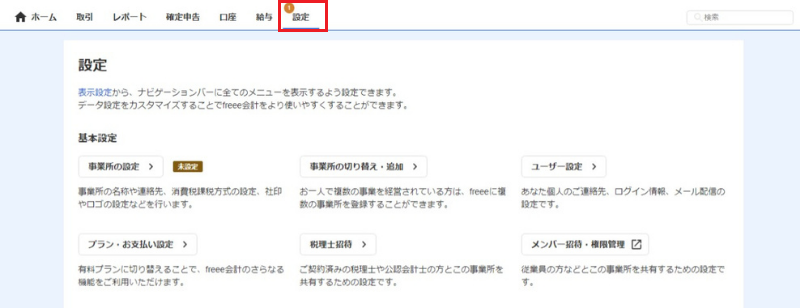
基本情報設定で、事業所が所在する住所などを入力します。
ここで住所を入力しておけば、請求書などの書類を作成する際に、自動で住所が反映されるようになります。
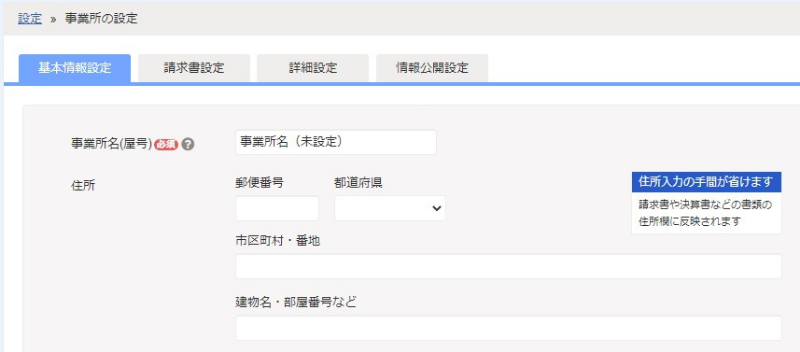
開始残高の設定
開始残高の設定も行っておきましょう。「設定」のメニュータブから真ん中あたりまでスクロールし、「開始残高」をクリックします。
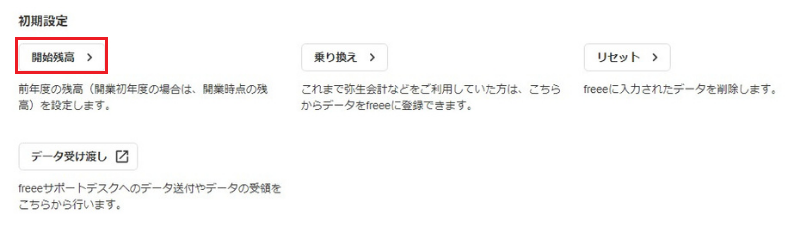
開始残高を設定することで、売上や経費などの入出金データと口座残高のズレを防ぐことができます。
残高が合わなくなると後で面倒なので、必ず最初に設定しておきましょう。
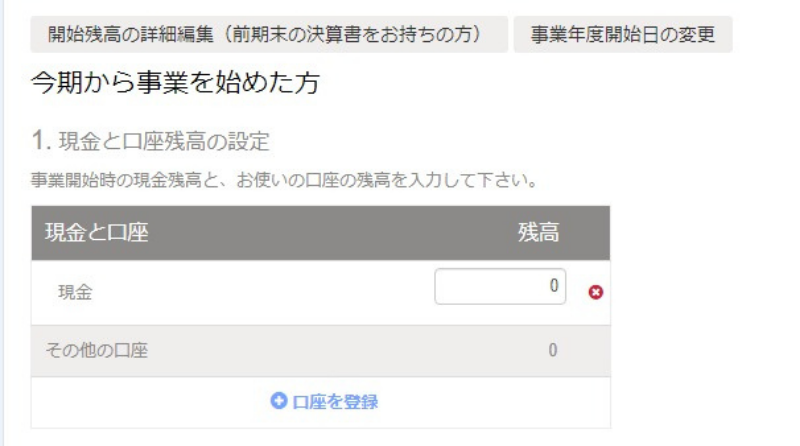
口座情報の同期
事業のみで使っている銀行口座・クレジットカードがある場合は、同期をしておくと便利です。
メニュータブの「口座」から登録一覧を開き、「銀行口座を登録する」をクリックします。
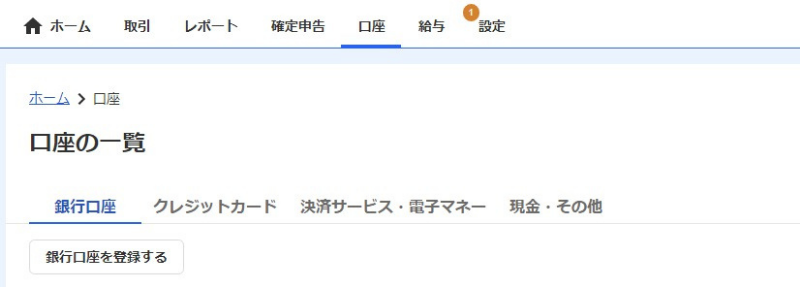
利用している金融機関を選択して登録を進めましょう。
同期することで、口座の入出金データがそのままfreeeに反映されます。
手入力よりもミスが減るほか、明細の入力漏れも防ぎます。
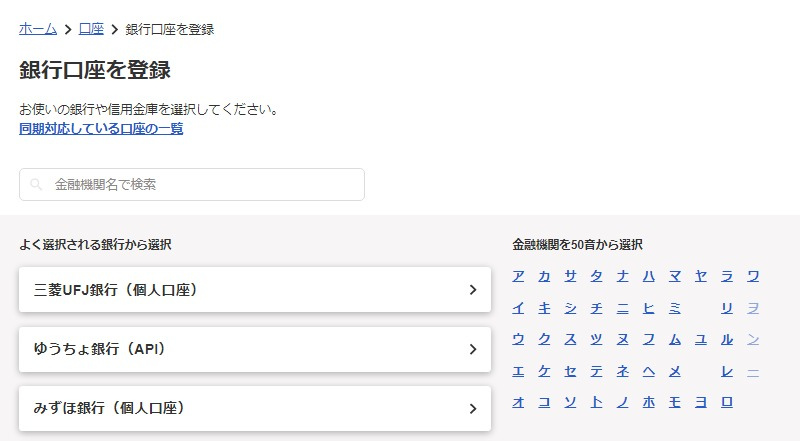
同期した銀行口座やクレジットカードは、freeeのホーム画面で金額を確認することもできます。
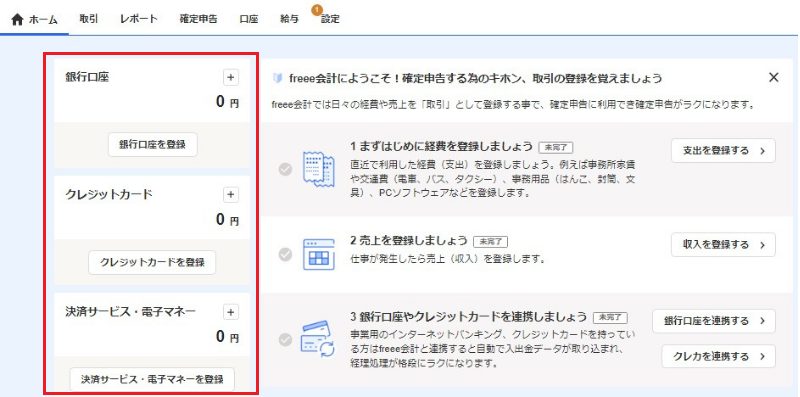
freeeの使い方②|取引内容の入力
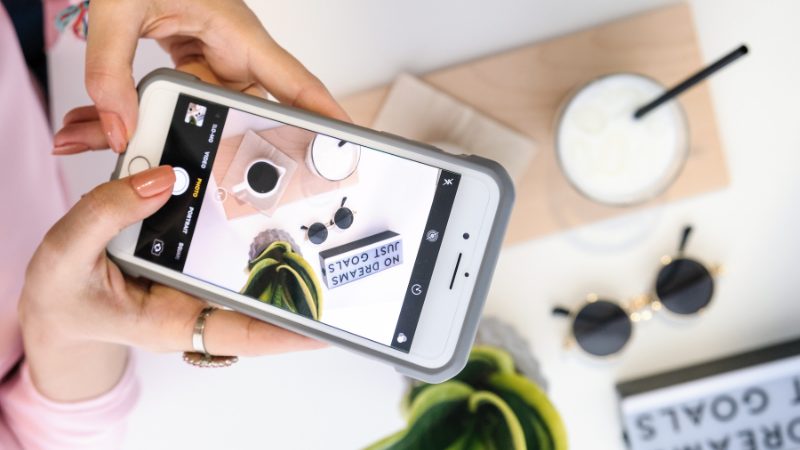
初期設定が終わったら、会計ソフトのメイン作業ともいえる取引内容の入力を行いましょう。
事業でかかった出費や売上を入力する方法には、以下の4つがあります。
①手入力
②銀行口座・クレジットカードと連携
③カメラでレシート類を読み取り
④CSVファイルで一括入力
それぞれ、詳しく解説していきます。
手入力
手入力は、銀行口座・クレジットカードを同期させていない場合や、現金取引などで使う入力方法です。
メニュータブ「取引」の「取引登録」から、収入と支出の両方を入力できます。
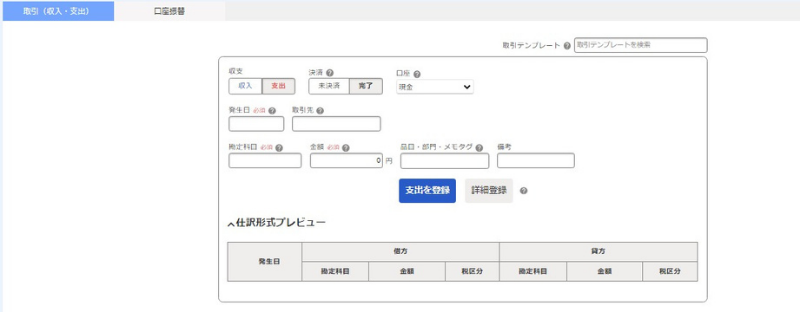
よく使う項目は、テンプレートとして登録しておくと便利です。テンプレートは、「設定」→「取引テンプレート」から登録できます。
銀行口座・クレジットカードと連携
銀行口座・クレジットカードと連携していれば、取引内容が自動で入力されます。
登録された内容は「取引」→「自動で経理」から確認可能です。
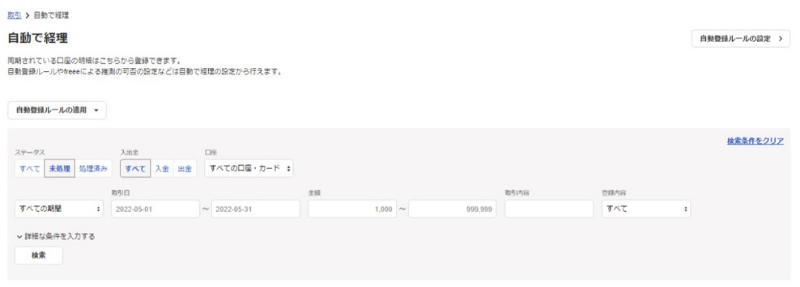
ただし登録は仮の状態なので、「勘定項目」や「税区分」などを選択し、登録を完了させる必要があります。ステータスが「未処理」となっているものは、忘れないうちに登録しておきましょう。
毎回決まった取引がある場合は、「自動登録ルール」を設定しておくと自動で帳簿づけされて便利です。
カメラでレシート類を読み取り
freeeのアプリを使えば、カメラでレシートや領収書の読み取りができます。ひとつ一つ手入力するよりもラクで時間がかかりません。
freeeのアプリを開き、「取引」の右上にある「+」を押すとカメラが起動します。レシートを撮影すれば、金額・勘定項目・日付などが自動で入力されます。
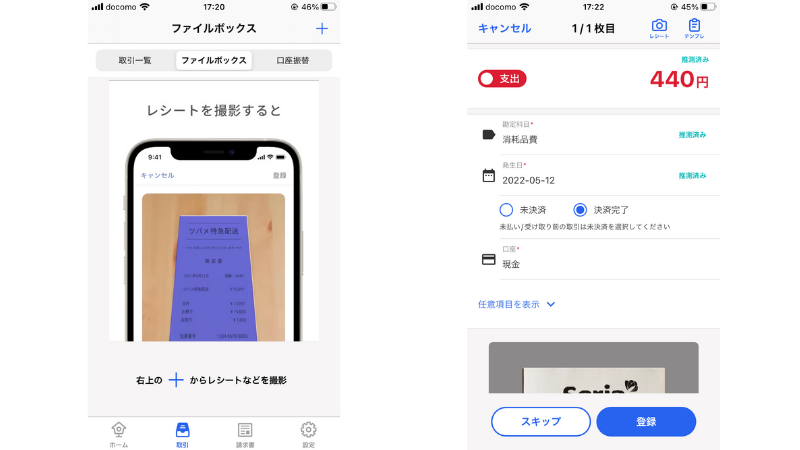
ただし、読み取り精度は100%ではなく間違っている場合もあるため、日付や金額はきちんと確認するようにしましょう。
CSVファイルで一括入力
銀行明細のデータファイルやExcelで管理しているデータをインポートして、一括登録する方法もあります。
「取引」から「エクセルインポート」あるいは「取引インポート」を選択します。

例えば「エクセルインポート」を開くと、以下のような画面が表示されます。形式の選択、ファイルアップロード、項目設定を行えば登録完了です。
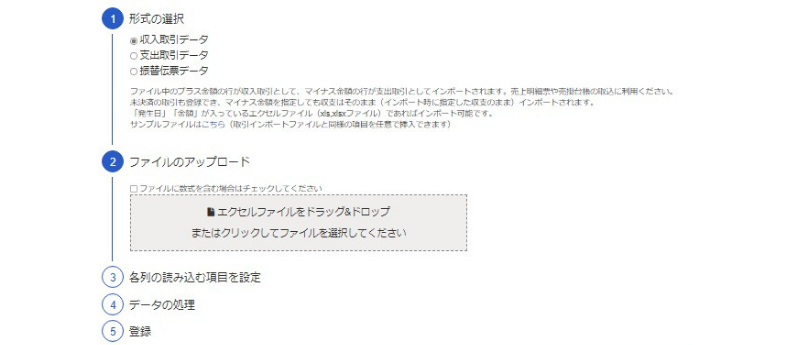
他社サービスから同期できない取引があるとき、別の会計ソフトから乗り換えたいときなどに便利です。
帳簿だけじゃない!freeeでできること

freeeで使える機能は帳簿づけだけではありません。
ここでは、上記までで紹介していないfreeeの機能を紹介します。
請求書・領収書の作成
他の会計ソフトでは請求書の作成などに別途料金が発生する場合がありますが、freeeはすべてのプランで請求書や領収書の作成が可能です。
メニュータブ「取引」の受発注管理から、各書類が作成できます。

例えば、「請求書」をクリックすると以下の画面が表示されます。
指示に従い、請求先の情報を入力します。
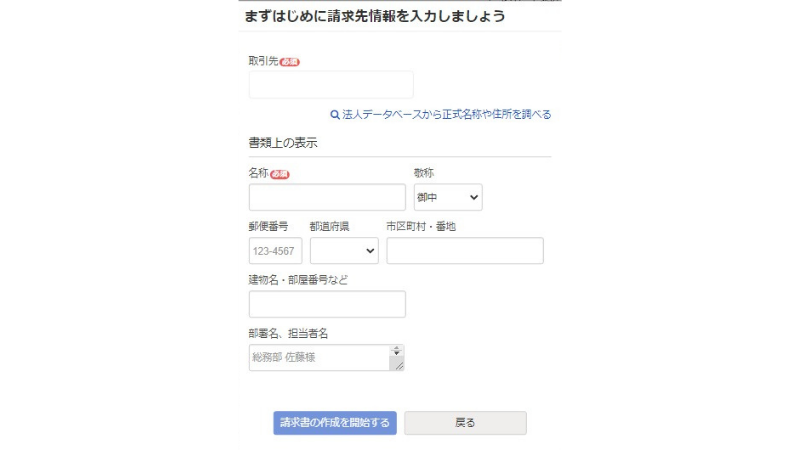
入力すると、以下のような請求書が作成されます。
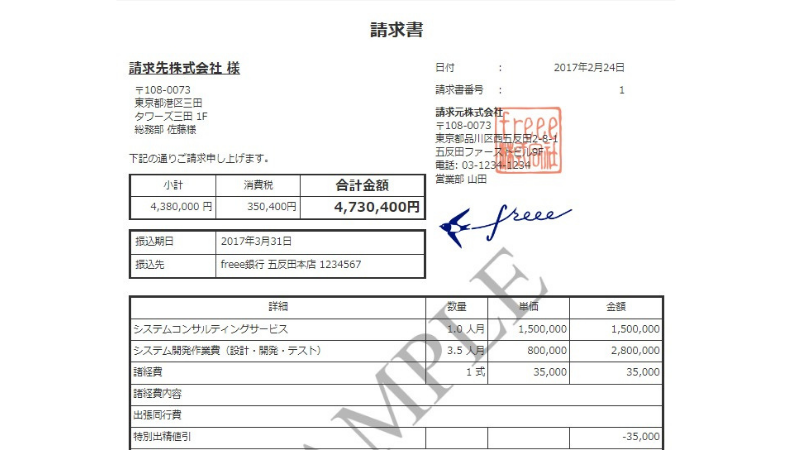
入力も複雑ではないため、初心者でも作成・管理が簡単です。
レポートによる経営状況の確認
freeeでは入金・支払管理や収益・損益、資金繰りなどのレポート作成ができます。
メニュータブ「レポート」から作成したいレポートのメニューを開きましょう。
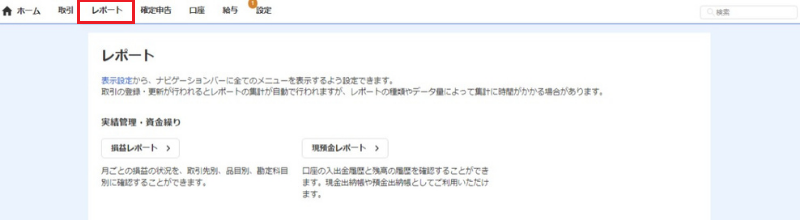
レポートを活用すれば、売れ筋商品がわかったり、勘定科目でどれに一番お金を使ったのかを確認できたりします。
レポートは自動作成されるため、Excelなどで管理するよりも手間がかかりません。
ただし、レポート作成はスタータープランでは利用できないため注意が必要です。
freee利用者の声

ここでは、実際にfreeeを利用した人の声を紹介します。
freeeを利用しようか迷っている人は、参考にしてみてください。
確定申告が簡単に終わる
あっという間に確定申告が終わってしまうのが、freeeのよいところです。
取引内容を入力して、○×の質問に答えれば確定申告できるので、非常に簡単ですね。
アプリが便利
freeeはアプリも便利で、app storeの評価は☆4.5となっています。
取引入力から電子申告まですべての作業が完了できるため、非常に便利です。
入力内容の修正が簡単
freeeでは、入力内容の修正も簡単に行えます。
また、freeeのヘルプセンターには入力方法などがカテゴリごとにまとまっているため、やり方に迷ってもすぐに対応できます。
freeeを使うときの注意点

freeeを使うときには注意点もあります。
事前に用意しなければならないものなどがありますので、よく確認してみてください。
楽天銀行は同期できない
以前はfreeeで楽天銀行と同期ができていましたが、2022年2月24日にAPI連携が終了し、同期できなくなってしまいました。
そのため、楽天銀行を利用していてfreeeと連携させたいと考えていた人は注意が必要です。
なお、楽天銀行からダウンロードした明細データをアップロードして、データ連携することはできます。
自動連携よりは少し面倒なので、楽天銀行を利用している人はよく検討しましょう。
電子申告にはマイナンバーカードが必要
電子申告を行うには、マイナンバーカードが必要です。65万円の控除を受けたいと考えている人は、事前に用意しておきましょう。
マイナンバーカードは無料で作成できますが、申請してから手元に届くまで約1カ月かかります。確定申告の時期になって焦らないためにも、早めに準備しておきましょう。
PCのみの場合はカードリーダーが必要
PCで電子申告する場合は、マイナンバーカードを読み取るカードリーダーが必要です。
カードリーダーは3,000円程度で購入できます。購入の際には、マイナンバーカード読み取りに対応しているかよく確認しましょう。
おすすめは、SONYのPaSoRiです。国内大手メーカーなので、安心して使うことができます。
なお、NFC対応のスマホを持っているならば、スマホにマイナンバーカードをかざすだけで読み取りできます。
会計知識なしで確定申告するならfreee!まずは無料で使ってみよう

freeeを利用すれば、会計知識がなくても家計簿を入力する感覚で操作でき、確定申告に必要な書類が作成できます。口座やクレジットカードを自動連携させれば、入力の手間も大幅に減らせます。会計ソフトを使ったことがない初心者にとてもおすすめです。
freeeには、30日間無料で利用できるお試し期間があります。どのような会計ソフトなのか試してみたい、他のソフトと比較検討したいと考えている方は、一度チェックしてみてください!