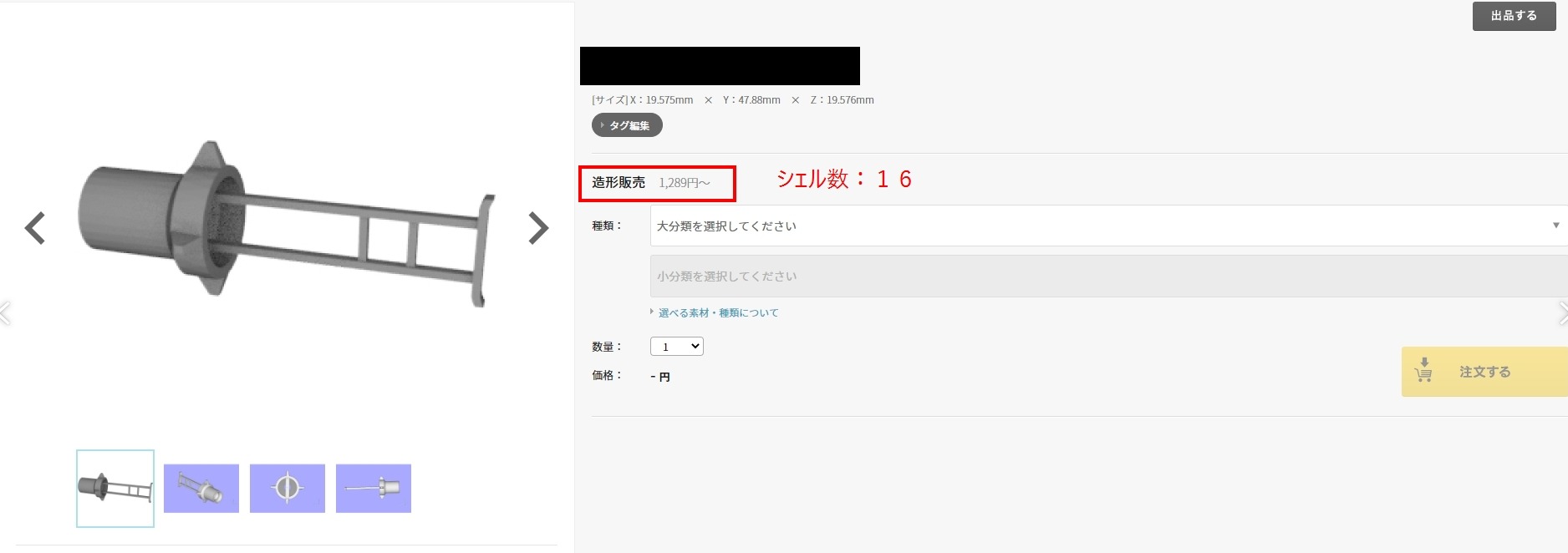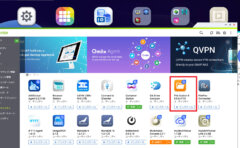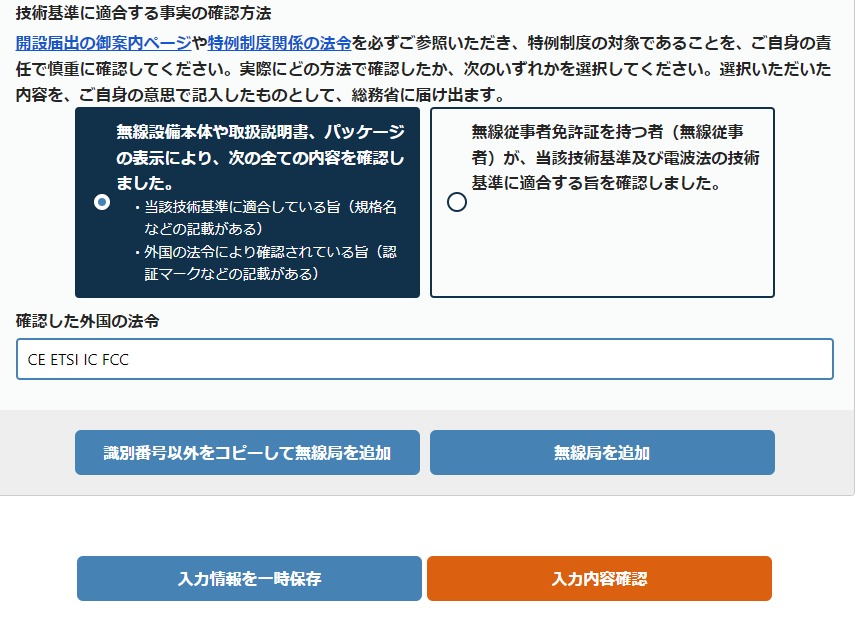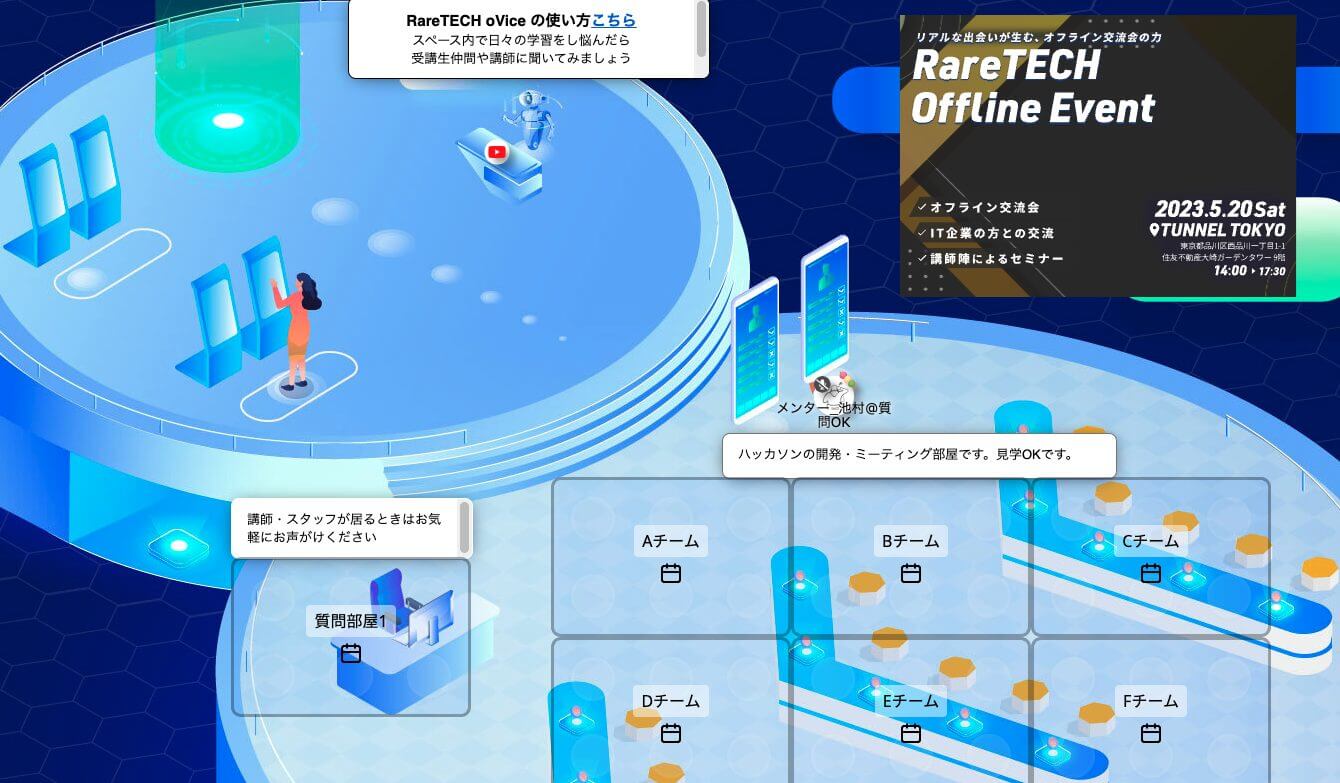アナタの3Dプリント、余分なお金払ってるかも??
どーも、まるです。
突然ですが、皆さんDMM.makeで造形出力を発注する際、同じ見た目でもモデリングデータの内部シェル数によってお値段が変わることを知っていますか?
同じモデルでも設定で金額が変わる!
具体的にどのくらい変わるかお見せしましょう。
まず、↓の画像は72㎝x2㎝×5㎝の小型パーツにおいて、シェル数が16の場合の最低金額。
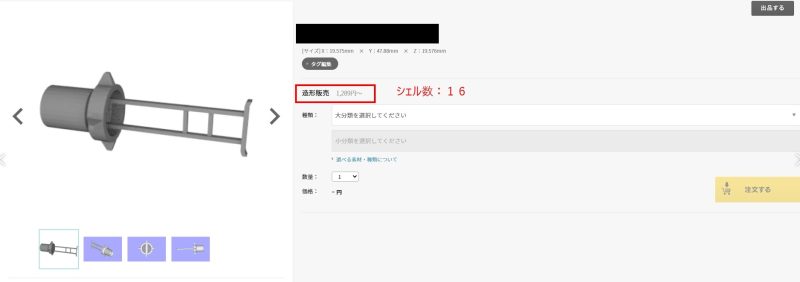
続いて、シェル数が1の場合の最低金額がこちらです。
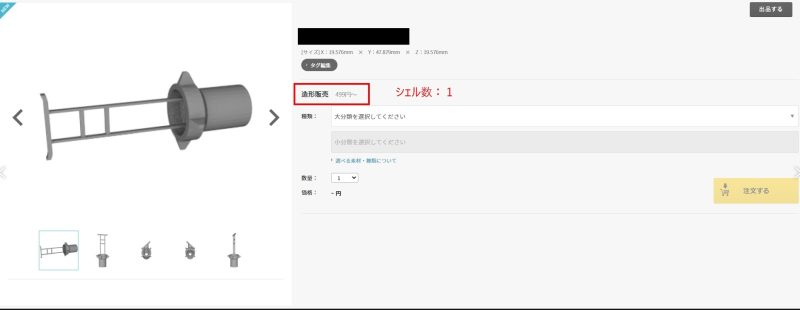
ね?結構違うでしょ?
1289円と499円。
造形出力されて届く製品は全く同じなのに、値段が2.5倍以上違います。
しかもこれ、最安素材のナイロンとかでの金額なので、アクリルや金属などになろうものなら更に価格差が広がってきます。10㎝、20㎝となれば尚のこと。
などとすごいドヤ顔で警告してはいるものの、何を隠そう私が利用していて3ヵ月気付かず3Dデータチェックマニュアル見落としてた自分が悪い、ggっても対応方法がパッと出てこなかったので他に困ってる皆さんの為に今回行った修正方法を紹介しておきます。
※3Dモデリングは自分ではやったことないという方も、成形品の修正だけですのでこちらのやり方で何とかなります。(私も初めて触ったソフトでそのままやりました)
「今まで発注してたデータ、、、もっと安く頼めたの!!?」という方は是非トライしてみてください。
「自分のシェル数がわかんない!」という方は、確認方法も紹介してあるので併せてご覧ください。
シェル数を確認してみよう
シェル数の確認方法(ソフト不要)
ではまず、シェル数を確認しましょう。事前にわかっている方はスキップしてOKです。
これは実は簡単で、DMM.makeにアップロードした作品の「モデルチェック結果を詳しく見る」をクリックしてみるだけ。
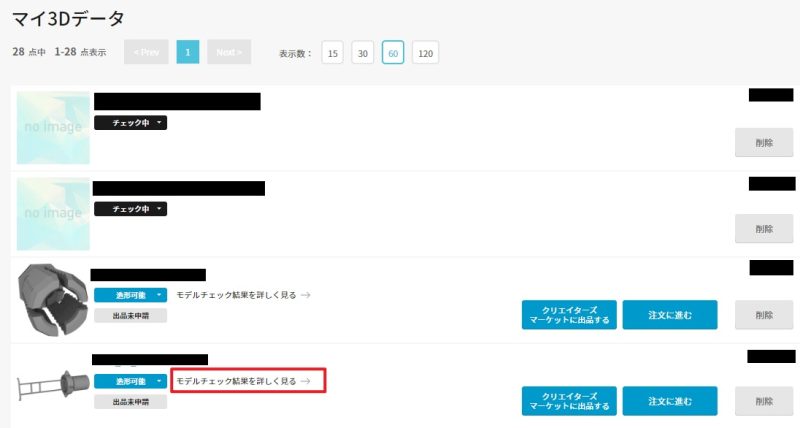
「▼アップロードデータ」内容に、シェル数がのってあります。
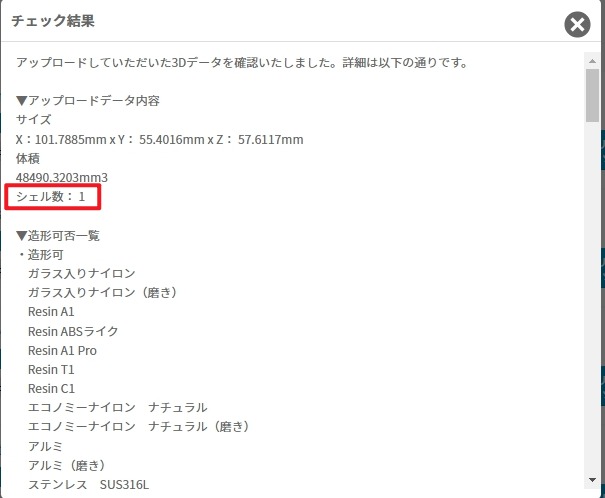
これが1になっていれば造形の最安価格で、2以上の場合は値下げできる余地アリです。
私の場合は、非CAD向けであるAutodesk 社のMAYAという3DCGソフトで編集していたところ見落としてシェル数が16とかになっていました…ぐぬぬ。
という訳で、早速修正していきましょう。
シェル数をひとつにまとめるには
Fusion360のインストール
まず、CAD用のソフトをインストールする必要があります。
私は今回、Fusion360を使用しました。
Autodesk社という業界超大手が出している、本格的CADソフトです。
非商用利用、個人であれば無償利用可なので、ガンガン利用しちゃいましょう。
(無料アカウントを作る必要はあり)
企業・商用の方は有償ライセンスが必要になるので、気を付けましょう。
オープンソースのフリーソフトウェアより多機能で洗練されている(と思う)ので、これを使っていきます。
ちなみに私も今回、これをやるのに初めてインストール&操作方法ggりながらでやったので「難しそう・・!」という方もご心配なく。
アプリケーションの起動
無料会員登録の仕方は沢山記事になってるので割愛します。
exeを手に入れたらインストールして、それが完了したら早速ソフトウェアを立ち上げます。
シェル数の結合をする
メッシュ>準備 の赤枠で囲っている、「箱のマーク」もしくは「準備▼」の中にある「修復」を選びます。
そして、シェル数を調整したいオブジェクトを選択します。
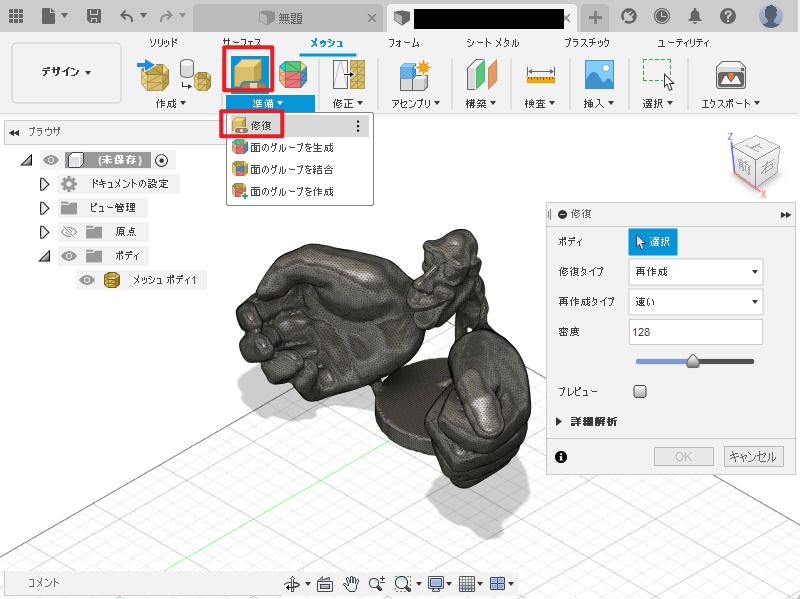
続いて、修復タイプを「スケッチと削除」もしくは「折り返し」に設定します。
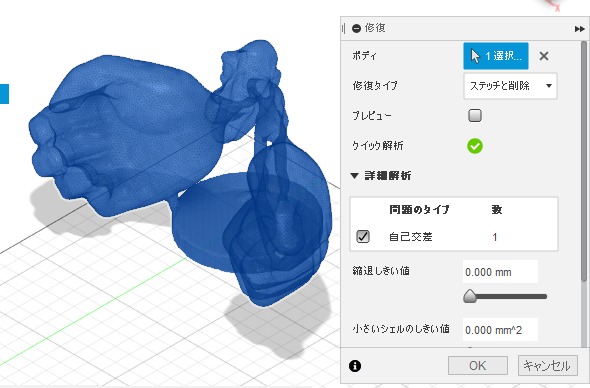
添付画像だと「クイック解析✅」になっていますが、問題のあるデータの場合はこちらが赤色マークになります。
「詳細解析」をクリックして展開し、「小さいシェルのしきい値」を上げていきます。
すると、「問題のタイプ 数」のボックスに「シェル X」と表示されていくので、「全体のシェル数ー1」がカウントされる状でしきい値をとめます。
「OK」をクリックし、修復を実行します。
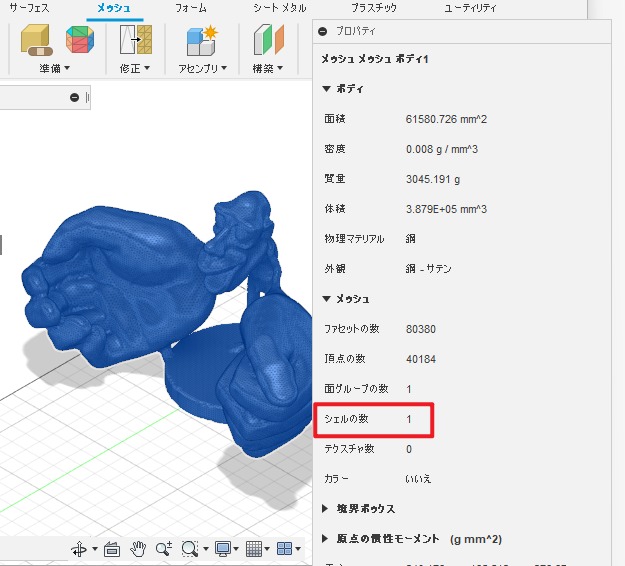
オブジェクトを右クリック>プロパティより、▼メッシュ>シェルの数が1になっていることを確認します。
シェル数が2になっている場合
何度やってもシェル数が2で残ってしまうなど、それでも1にならない場合は、更に強硬手段をとります。
再度「修復」を選択し、次は4番目の「再作成」を選択します。
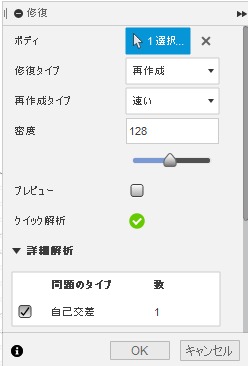
基本設定はそのままに、先ほどと同様「▼詳細解析」の「小さいシェルのしきい値」を上げていき、検知された段階でしきい値設定、「OK」を押して実行します。
以上でシェルを減らす方法については完了です。
やってみたら簡単でしたね。
(小ネタ)サイズを変える方法
こちらも英語の記事だとすぐ出てきましたが、日本語検索すると中々引っかからなかったのでメモしておきます。
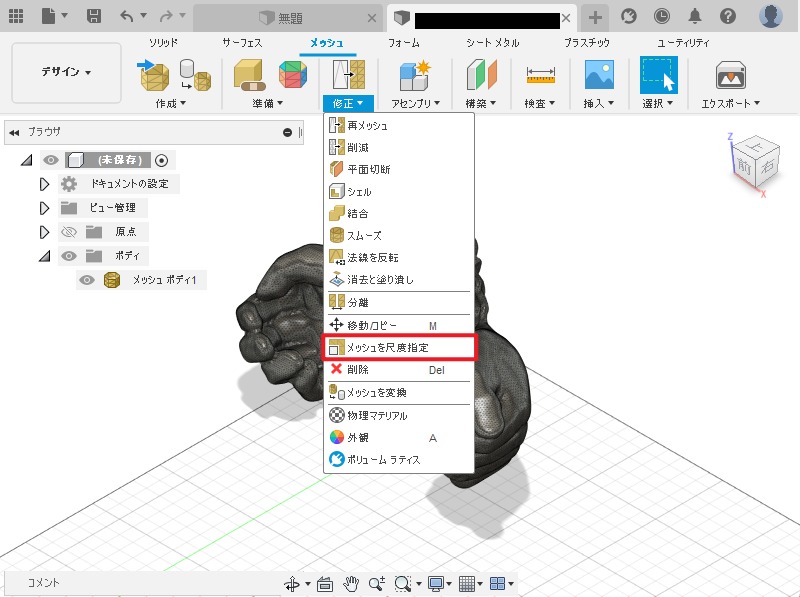
メッシュ>修正>メッシュを尺度指定 で、モデリングデータの拡大縮小(スケーリング)が可能になります。
この記事でスケーリングというワードで引っかかるようにしましたが、やはり海外ソフトウェアの情報は国内だと少なめなので、下手に日本語言語設定にするよりは英語で利用、分からない機能を英名で検索、のほうがスムーズかもしれませんね。
.STL形式で出力
最後に.stlファイル形式でエクスポートしていきます。
オブジェクトを右クリック>メッシュとして保存より、形式STL(ASCII)、単位のタイプミリメートルを選びます。
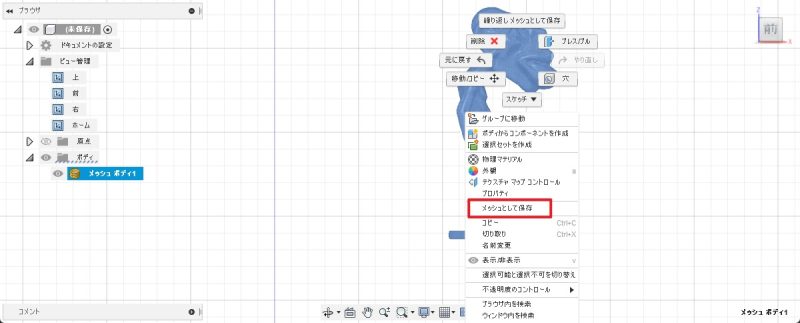
「OK」を押して、保存先フォルダを選び、出力完了です。
まとめ
いかがでしたでしょうか。
Fusion360 は触ったことがなく、「Fusion360 シェル数」とかでggっても全然出てこずで焦りました。インストールから初めて行っていきましたが、何とか1時間足らずで上記作業はできました。
いままでは同じAutodesk 社のMAYAでゴリ押してましたが、この辺りの修正は流石にCAD用ソフトに軍配が上がりますね。。
いつか自宅に3Dプリンタを買おうと思っているので、もう少しFusion360も練習しておきたいと思います。
(参考)
・Fusion 360でメッシュボディをスケールする方法
・Fusion 360 から STL ファイルをエクスポートする方法