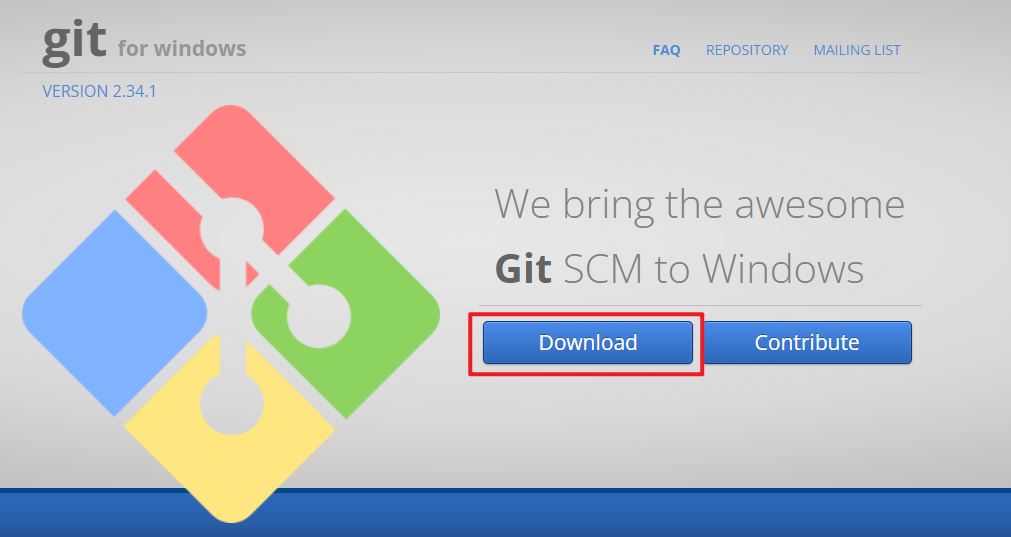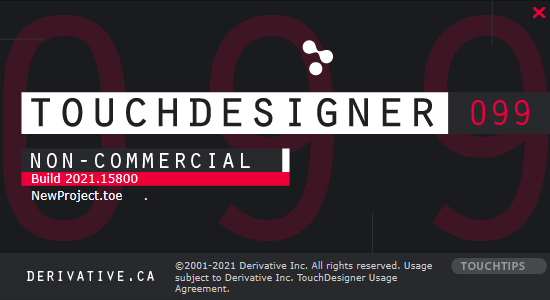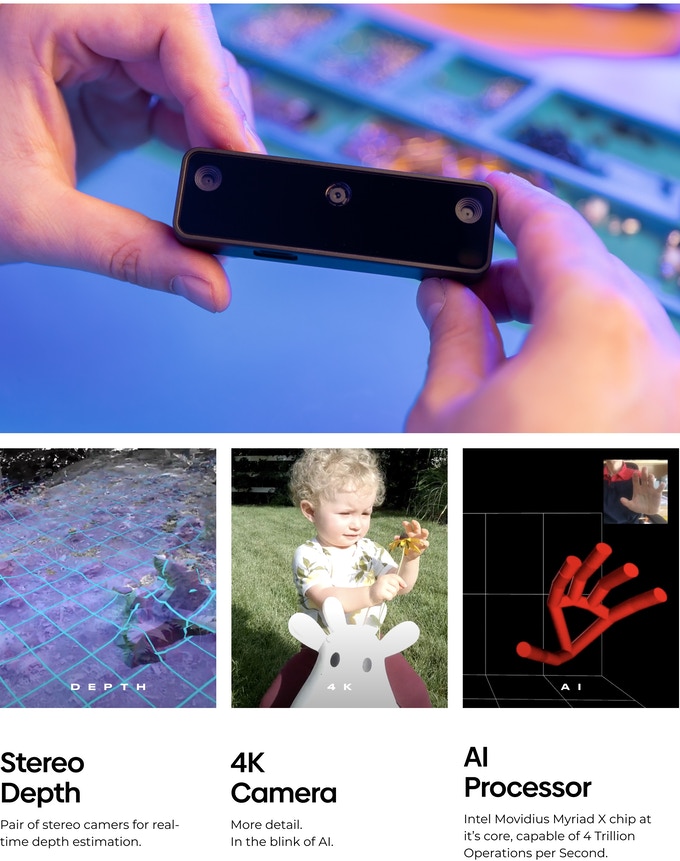まずはこちらからダウンロード。
Downloadをクリック。
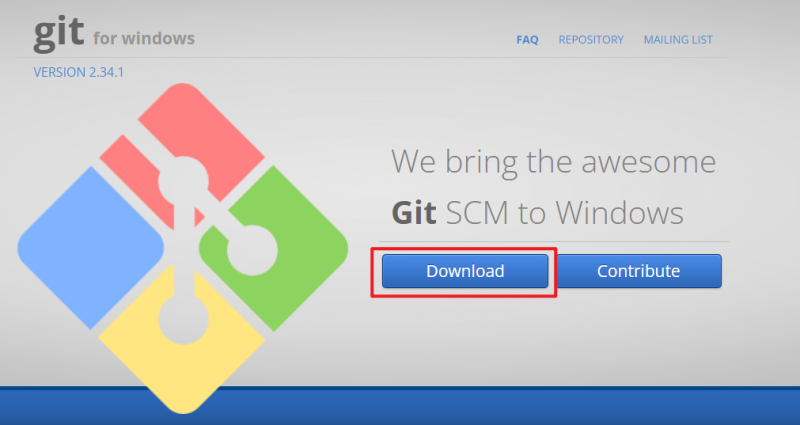
管理者権限でインストールしたexeファイルを実行する。
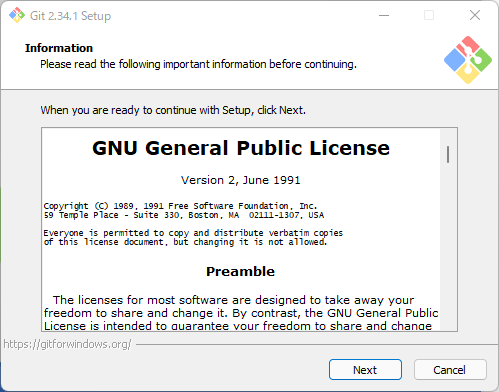
インストール先のディレクトリを選ぶ。基本このままでOK。
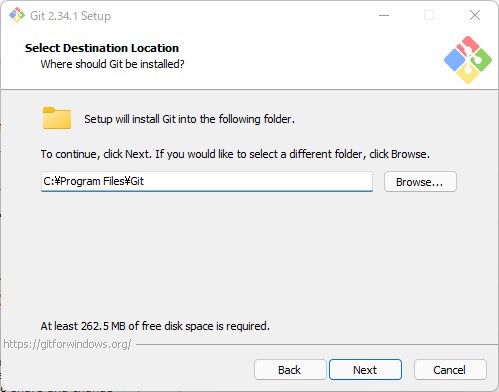
コンポーネントを決める。
デスクトップアイコンを出したければ上から2つ目に✅。
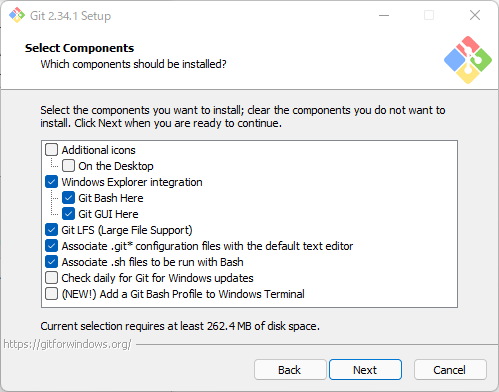
スタートメニューの名前を決める。このままでOK。
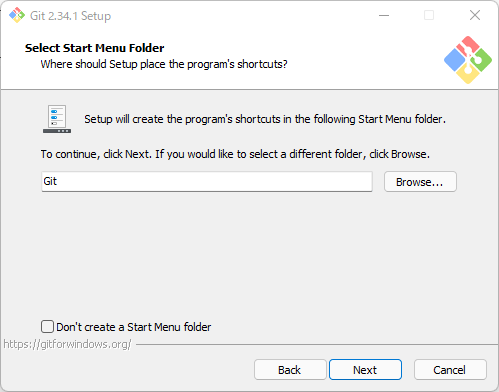
普段使っているコードエディタを選ぶ。
私はVisualStudio Code一択。
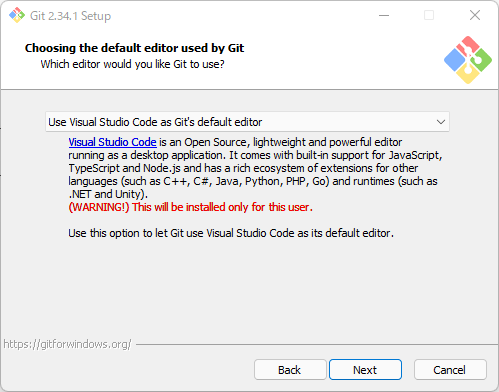
新しいブランチの命名規則をGitに委ねるか、自分らで決めるかの選択。
何を言ってるか分からないひとはそのままにしておこう。

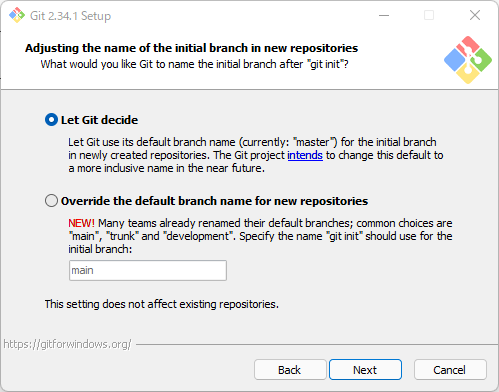
環境変数の追加設定。
コマンドラインからGitを使い、パッケージ(ライブラリ)をinstallする人がほとんどだと思うので、真ん中のままでOK。
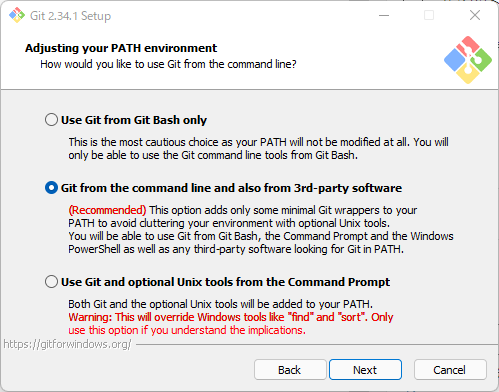
どっちのSSHを使うかの選択。
外部のssh.exeを使う予定はないので、バンドル(付属されている)OpenSSHのままでOK。
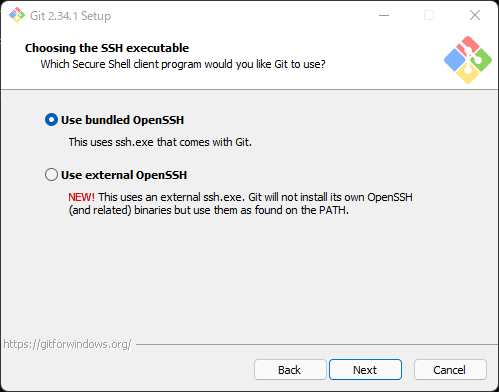
HTTPS接続に使うSSL/TLSライブラリの選択。
特にこだわりがなければOpenSSLのままでOK。
Active Directoryで管理されているWindowsサーバーやTFSサーバー上のgitリポジトリ に接続する場合は、2つ目のWindows証明書ストアのルート証明書のほうを選択しないと接続できない場合があるので注意。
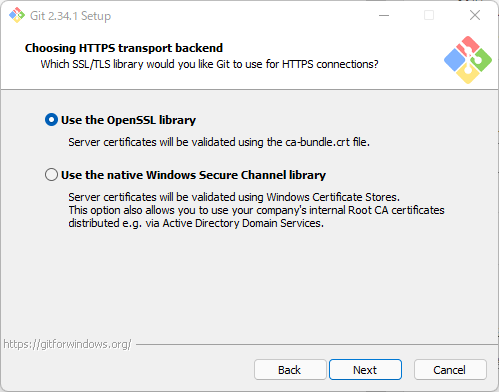
改行コードの設定。
デフォルトでは自動変換がオンになっているが、問題が出たら変えればいいだけなので(むしろ勝手に替えて欲しくない)3番目のオフを選んでおくと良い。
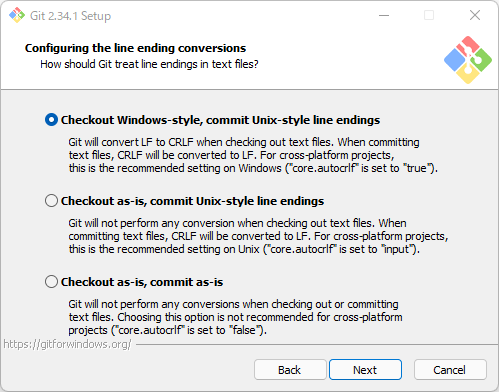
Git Bashで使うターミナルエミュレータの設定。
ここでデフォのUse MinTTYを選択したままにしていると、コマンドの前にwinptyを付けない限り、Windowsコンソールプログラムと互換性がなくなってしまうので注意。
Windowsで慣れている人は、「Use Windows’ default console window」にチェックを変えることを進める。
Linux玄人ユーザーなら、MinTTYのままでよい。
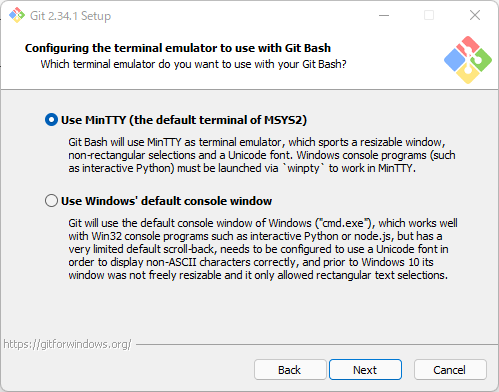
Git pullコマンド時の振る舞いを決める。
スタンダードなDefaultのままでOK。
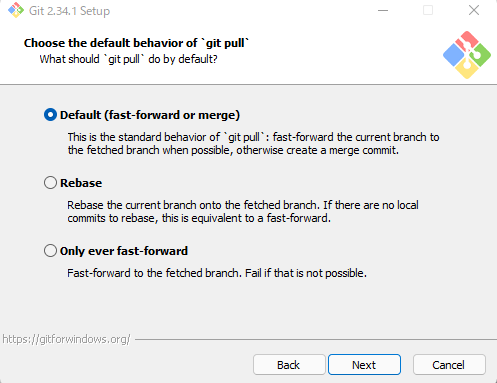
Credential helperとしての構成を選択。(詳しくはこちら)
認証情報の保存に関わる機能なので、入れておいて損はない。
デフォルトのままにしておこう。
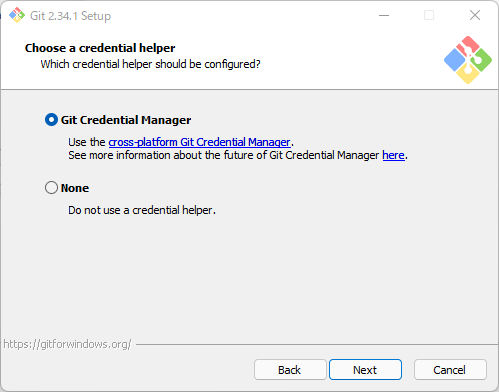
その他のエキストラオプションの設定。
検索がスムーズになるので、キャッシュ保存は入れたままにしておくのが無難。
シンボリックリンクに関しては、Unix系OSとリポジトリを共有し開発する場合ないと不便なので、Windows以外のマシンでコード共有する予定がある人はチェックを入れておくことを推奨。
チェックしない場合は、シンボリックリンクの代わりにリンク先を記されたテキストファイルが作成される。
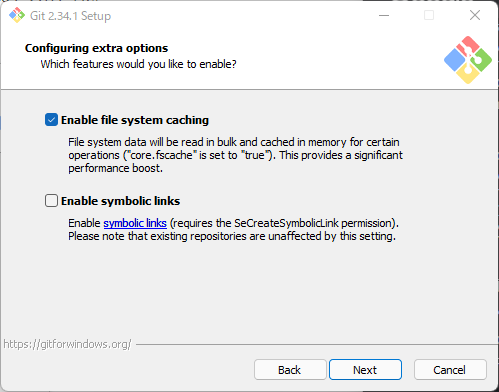
昔なかった項目。拡張オプション2。
1つ目のGitBash上でPythonプログラムをRunできるのは面白そうなので、チェックを入れてみる。
2つ目はワークツリーに大きいファイルがある時の為の機能なので、現状の個人開発規模だと考えていない。
よくわからない人は、どちらもチェックを外しておこう。
(試験運用機能の為、何かあっても自己責任になる
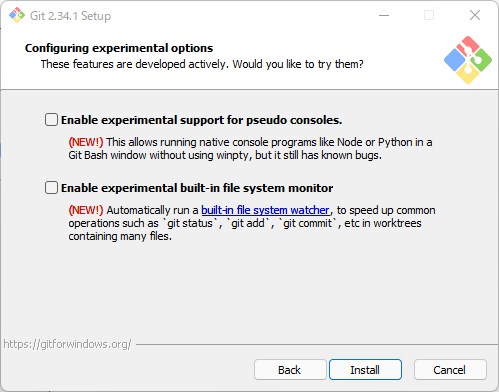
Installを選択。インストールが始まる。
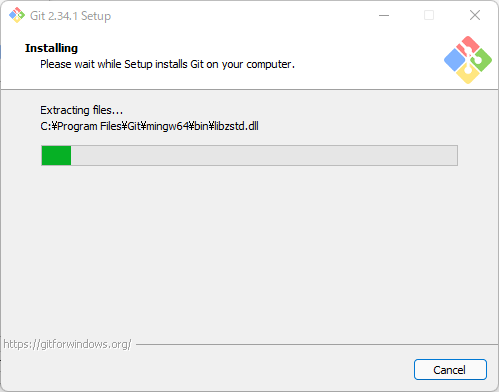
無事インストールが完了したら以下の画面になる。
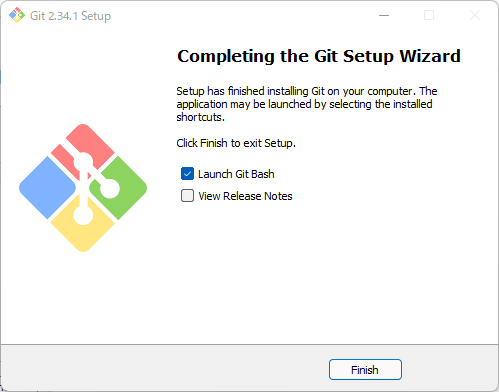
以上でGitのインストールは終了だ。
これでWindows上でGitが使えるようになった。