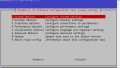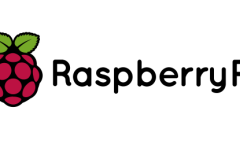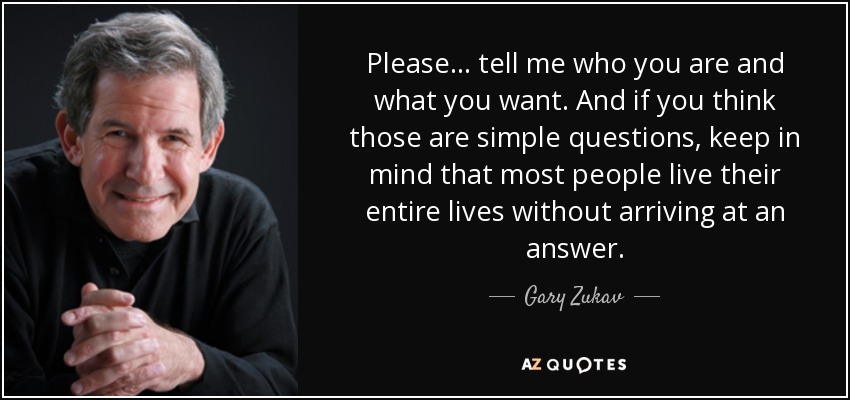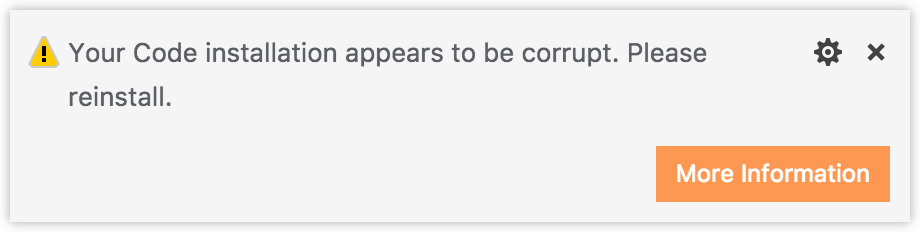1.ペアリングデバイスの検索
ペアリングしたいデバイスをボタン長押しするなどして、ペアリングモードにします。
次に、下記コマンドにてペアリング可能なデバイス一覧を取得していきます。
$ bluetoothctl
[bluetooth]# scan on~No default controller availableと表示される場合~
実はデフォルトでは 、bluetooth グループしか
Bluetooth のインターフェースに接続できないようになっています。
初期のpiユーザーなどでセットアップを進めている場合、このグループに属していない為スキャニングができません。
ということで、以下のコマンドにてpiユーザーくんもbluetooth グループに入れてあげましょう。
$ sudo usermod -a -G bluetooth pi
$ sudo reboot再度 scan on すればデバイスが見つかるハズ。
2.繋ぎたいデバイスのBluetoothアドレスを特定
沢山出て来たら、目当ての品を探します。
xx:xx:xx:xx:xx:xxという書かれ方をしている文字列が、各Bluetooth機器のMACアドレスになります。
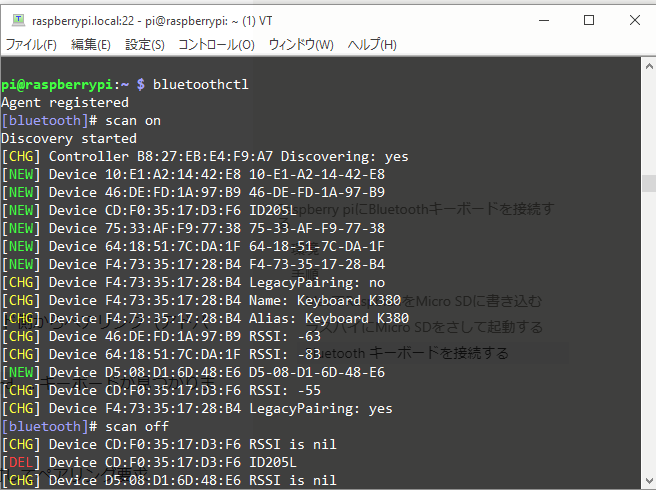
私の場合、K380という型番のキーボードなので分かりやすかったですが
中々探しているデバイスが見つからないという方は、Bluetoothctlに入る前にhcitool scanにてMACアドレスを取得して下さい。
K380は、3つのデバイスに同時ペアリング出来るため、非常に使い勝手がいいです。
機能面・デザイン面・価格面の3拍子揃っているので、まだお持ちでない方は是非購入しておきましょう。
3.ペアリングする
pair MACアドレス にてペアリングを要求します。
先頭1文字入力してタブ補完すると便利です。小技なので覚えておきましょう!
キーボードなどであればPasskeyを求められるので、該当機器のほうから入力しましょう。一文字ずつ認証されていっているのがオシャレ!
Enterを押下して、Pairing successful と表示されたらあとはconnect MACアドレス と打てば成功です!
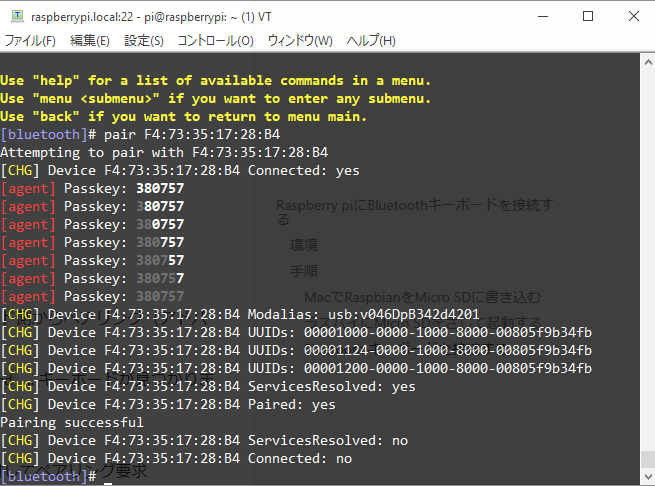
最後に、trust MACアドレス にて信頼できるデバイスとして追加しておくと、
次回以降この手間が省けるので便利です。
それでは皆さん良いRaspberry Piライフをお過ごしください٩(๑❛ᴗ❛๑)