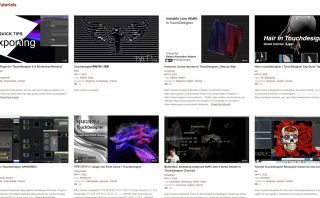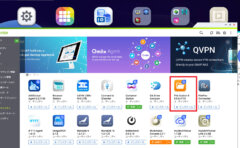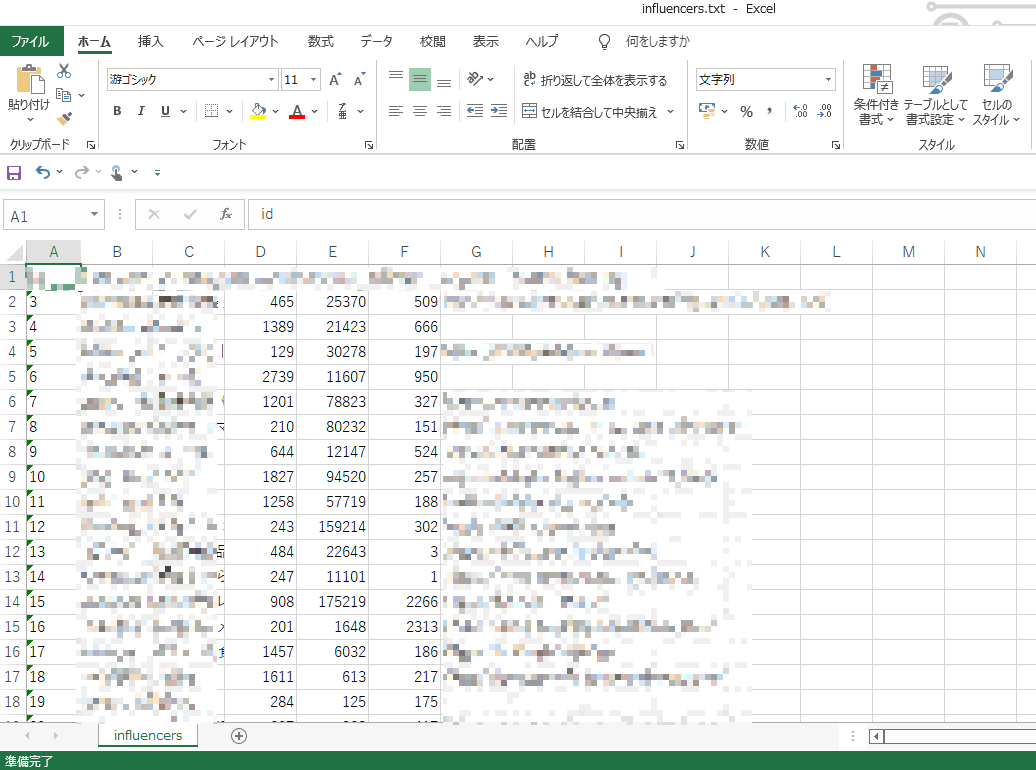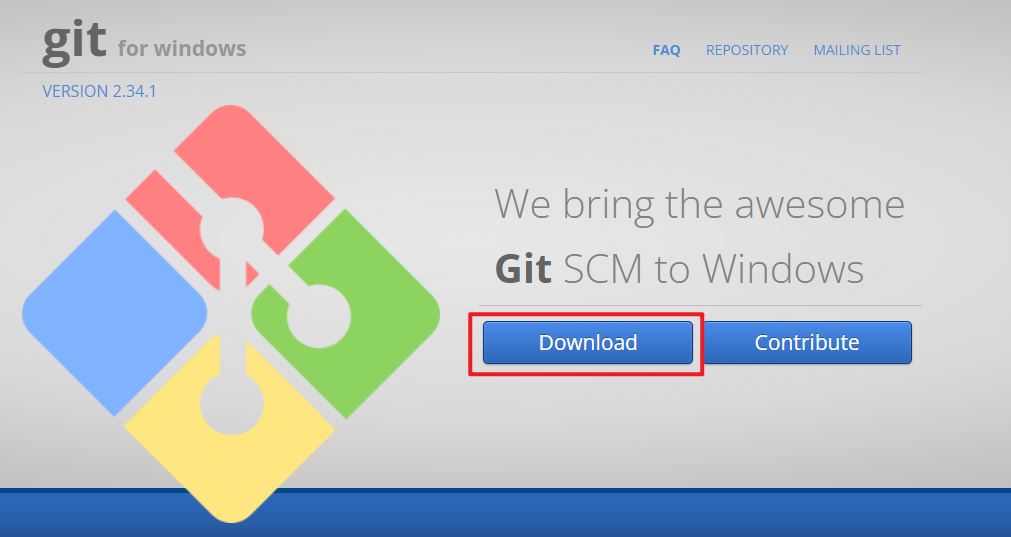最近流行ってますねぇ、Touchdesigner!
弊社ワンテンにもTouchdesigner使いは多くいますが、近年は芸大・美大で授業が設立されたり日本語の記事が充実してきた関係で学生の流入が5年、10年前に比べて国内も圧倒的増加傾向にあると感じています。いやあ、おじさんは嬉しいよ。
以下の動画内のコンテンツも実は幾つかタッチで動いてます。(´-`)フッ
独学で辿り着いたアナタもご安心あれ!
かくいう私も最初は独学で始めたので大丈夫です。
やる気さえあればこういうおしごとができるようになります。
そう、Touchdesignerならね。

Touchdesignerのおすすめチュートリアルリンク集は以下記事をご覧あれ
この記事が未だ見ぬ素敵なタッチユーザー誕生のキッカケになったら嬉しいです。
俺たちは”上”で待つ。(加齢)
公式サイトよりexeダウンロード
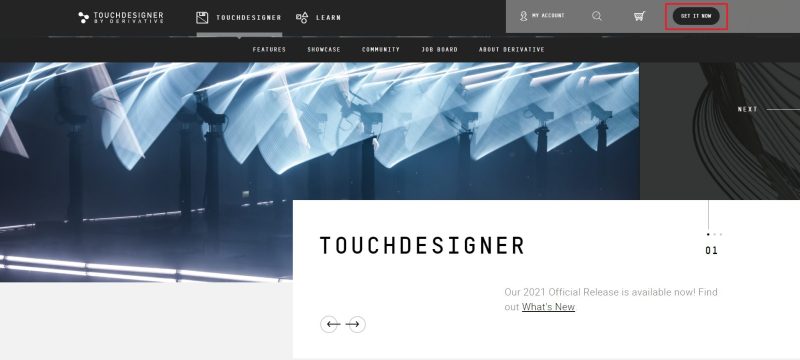
まずは公式サイトのダウンロードページへいきましょう。
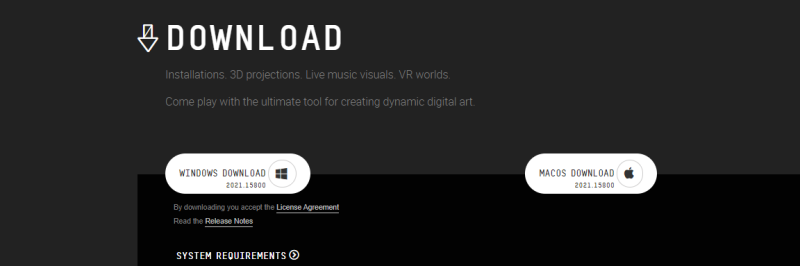
こちらからWindows,MacそれぞれのインストーラをDLできます。
システム最低要件
それぞれのシステム最低要件は以下の通り。
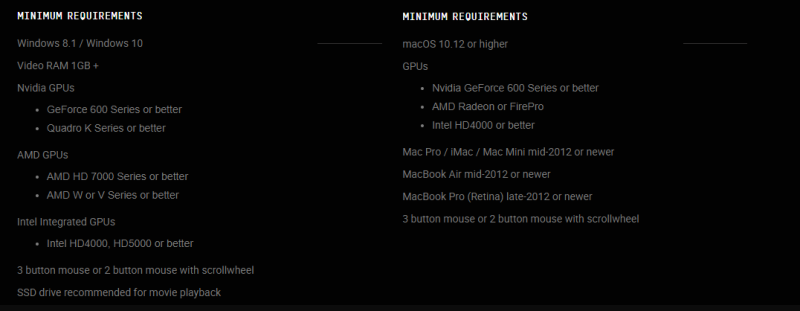
大体5GBほどディスク容量を使います。
価格帯でいうと10~15万ぐらいのPCならそれなりに動きます。
まだ持ってない人は買いましょう。ノートPCのほうがワークショップとか行けて便利です。
あとWindowsのほうが相性が良いです。グラボはNVIDIA製を選びましょう。
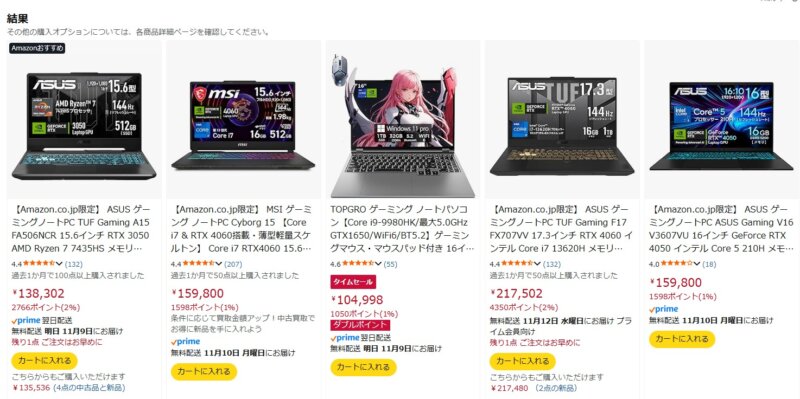
あとはKinect系を使う予定があるならCPUはAMD製のRyzenではなくIntel製のCoreシリーズを選んだ方が吉。

うちの会社だと30~40万前後のノートPCが支給されます。
ライセンスは大きく分けて4種類
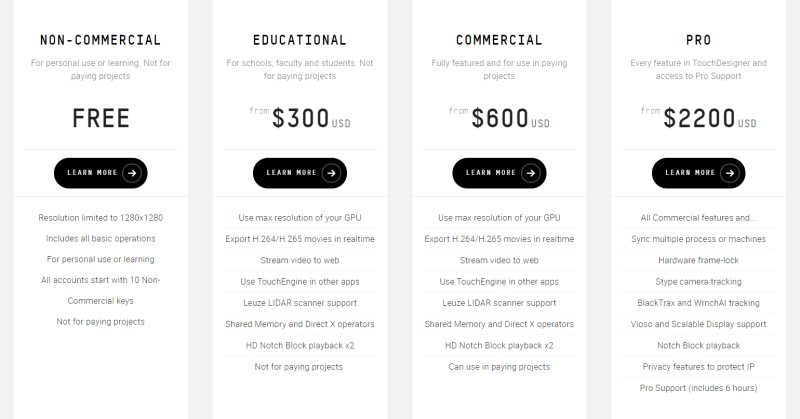
料金は、「1年の無料アップデート付きのバージョン買い切り」型です。
(1年後、アップデートができなくなっても同じVerの継続使用は可能です。)
ライセンスを更新したい際は、同じライセンスをアップデートという形で再購入します。
昔は1年分のみでしたが、2024年には割引付きの2年分の更新ができるようになりました。
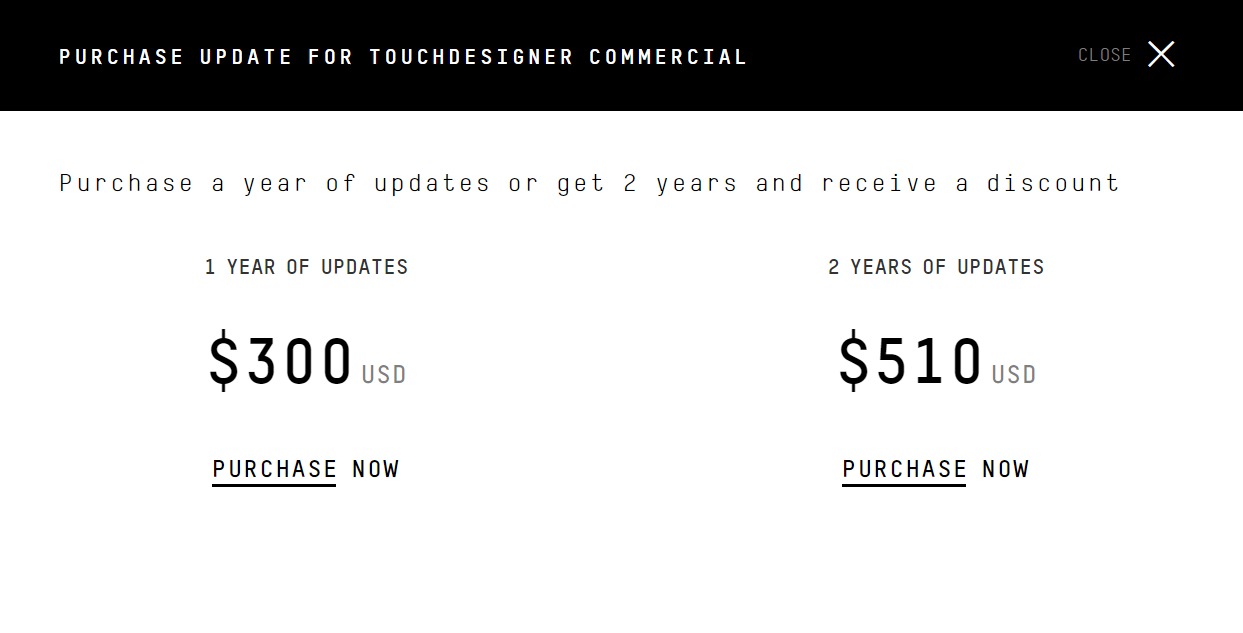
最近はめまぐるしいメジャーアップデートが毎年起きるようになりましたし、更新期限は購入した日から改めて起算されてしまう為、個人的には「再度必要になったタイミングで/メジャーアップデートが来たタイミングで」「2年丸ごと買う」というやり方がベストな気がしています。
契約中に再購入してしまうと、最初の更新期限から+1年となってしまうからです。
では、各ライセンスごとの特徴について、サクッと解説します。
NON-COMMERCIAL

無料版の事です。一部機能制限があり、一番痛いのは1280×720の解像度制限。
商用利用不可です。
EDUCATIONAL

機能制限を解除した版です。学生・教育機関のみ使用できます。商用利用不可です。
COMMERCIAL

商用利用可のライセンスです。業界でもこれが一般的。
PRO

商用利用可の中でも、更に高度な機能を使う際に使用します。が、あのHiga Satoruさんですら普通の人は使わないといっているのでほとんどの人には不要でしょう。私も使ったことありません。なのでここでは割愛します。
まとめると学内で作品展示するならEducation,
商用利用するならCommercialのライセンスが必要です。
日本円で7万円ぐらいですね。(円安が痛い)
ただ今回は、本業でごりごりアート作る人でなく「興味あって触ってみたい学習者」が想定読者なので、NON-COMMERCIALで大丈夫です。
個人的には、まずは無料のNON-COMMERCIALで触ってみて作品を展示してみたい、ってなったらEDUCATIONAL、そのまま案件獲得に繋がりそうならCOMMERCIAL買うって流れがいいんじゃないかなと思います。(エデュケーション→コマーシャルなど、アップグレードは可能↓)
いきなり仕事(商用)に使う!っていう場合はCOMMERCIALを買う必要が出てきますが、収入の入らない作品展示会などではEDUCATIONALでもOKなことが多いので、COMMERCIALと同じ機能を半額で購入できるのは学生の大きなメリットです。
インストーラーは4つとも同じで、NON-COMMERCIAL版を起動してから購入したライセンスキーをアクティベートする形になります。
さくっと入れて進めていっちゃいましょう。
FLOATING CLOUD LICENSESについて
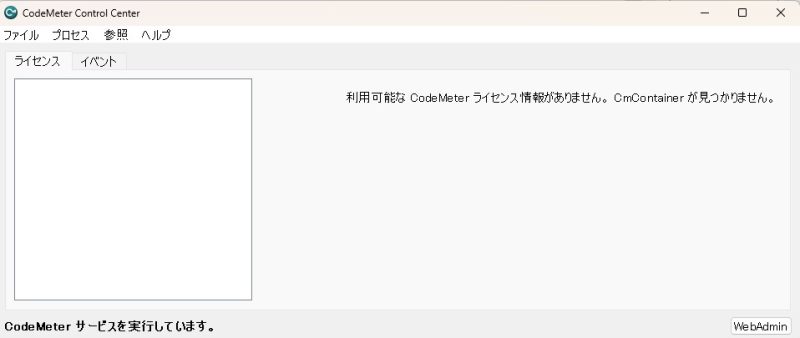
Touchdesinger 2020.28110及び2021年以降のバージョンから、FLOATING CLOUD LICENSESが登場しました。
これは、AdobeCCなどと同じで一つのライセンスを複数のPCで使いまわせるようにするシステムです。
異なるPCで同時に同じライセンスを起動することは出来ませんが、職場1用、職場2用、自宅用、持ち運び用、、などと複数PCでTouchdesingerをする時に大変便利です。
今まではUSBドングル版と呼ばれるライセンスをUSBメモリに内臓させたものを海外から購入し、それを持ち運び都度差し替える必要がありました。この手間がなくなったのは、めちゃくちゃいいですね。
非常に便利ですが、価格は各ライセンスのx1.5倍であることに注意してください。(PROなら600$⇒900$)
但し、その金額を差し引いても複数PC、複数場所で作業するクリエイターにとっては購入するメリットは大きいかなと思います。

やや手間ですが、Floating じゃなくても毎回Deactivation⇔Activationを各PCでやれば、複数PCで使いまわすことは出来ます。
EXPERIMENTALとOFFICIAL
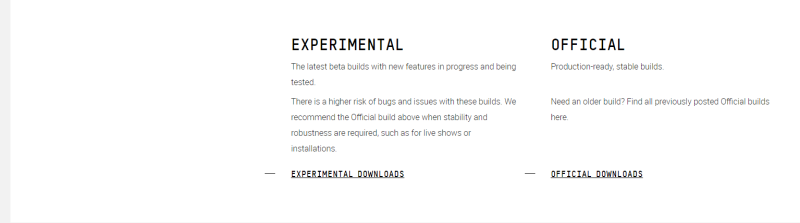
また、そのままダウンロードページの下部に行くと、EXPERIMENTALとOFFICIALの表記があります。
こちらは、それぞれ
- β版
- 過去バージョン版
がインストールできます。
エクスペリメンタルはテスト中の新機能などをいち早く試せますが、バグやトラブルが起こりやすく成る為、玄人向けです。
過去バージョンは過去にビルドしたプロジェクトを移植したい時などに便利です。
ライセンスの付与は1アカウント10台まで
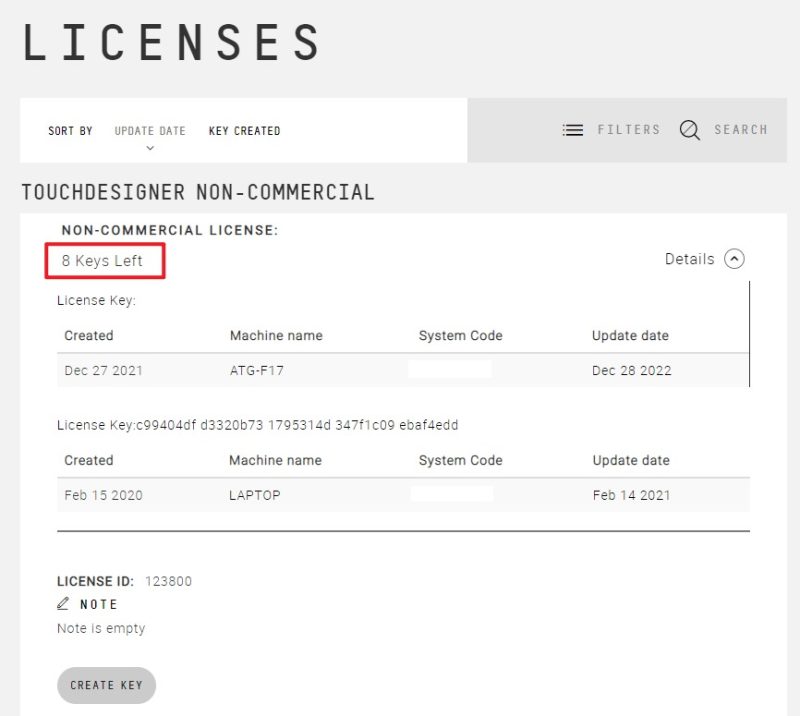
1アカウントにつき発行できるライセンス数は10個が上限です。
但し、Scott Allenさんによれば公式に問い合わせれば追加で貰えるようです。
TouchDesigner.exeを管理者権限で実行
インストールしたTouchDesigner.20xx.15800.exe(数字はバージョンで変わります)を管理者権限で実行していきまう。
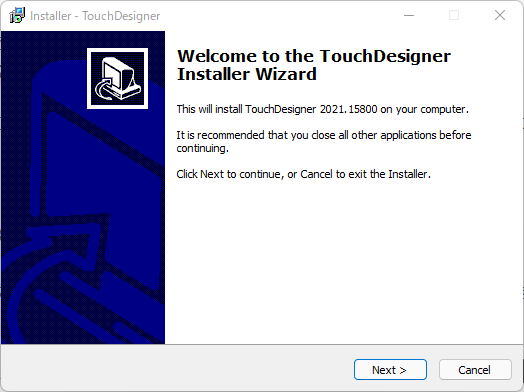
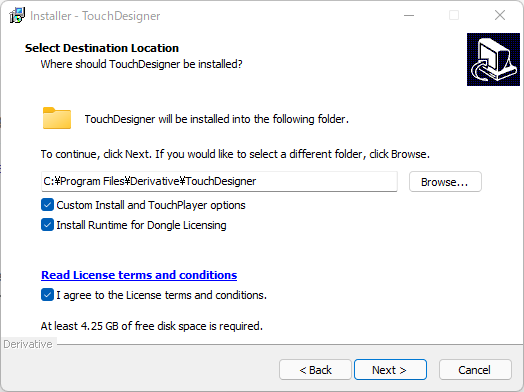
カスタムオプション
Runtime for Dongle Licensing にチェックを入れておくことで、WINDOWS CODEMETERというバンドルソフトをインストールできます。(MacならMACOS CODEMETER)
これはLicense Dongleを行う為のツールで、わかりやすく言うとライセンスを持ち運びしやすくすることで、異なるPC間でも継続して同じプロジェクトの作業を進められるようになる、ということです。
自宅で趣味で使う分には必要ないかもしれませんが、今後のことを考えて一緒にインストールしておいてよいかなと思います。
Custom install and Touchplayer options にチェックを入れることで、次のような画面が現れます。
が、初めての方は不要です。チェックを外しておきましょう。
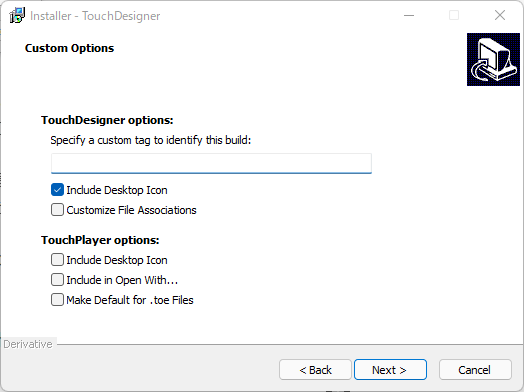
一応解説しておくと
- TouchDesigner options:
- Specify a custom tag to identify this build:
このインストールを識別するためのカスタムタグを指定します。この名前は、デスクトップアイコンや、’プログラムから開く’ダイアログなどすべてのOSリファレンスで追加識別子として使用されるようになります。 - Include Desktop Icon
デスクトップアイコンの表示/非表示 - Customize File Associations
TouchDesignerでファイルの関連付けをカスタマイズする
- Specify a custom tag to identify this build:
- TouchPlayer options
- Include Desktop Icon
TouchPlayerのデスクトップアイコンを含める - Include in Open With…
[プログラムから開く…]メニューに TouchPlayer を含める - Make default for .toe files
TouchPlayerを.toeファイル(ToughDesignerファイル)のデフォルトアプリーションにする
- Include Desktop Icon
になります。

インストール開始
「Next」を押してインストールを始めます。
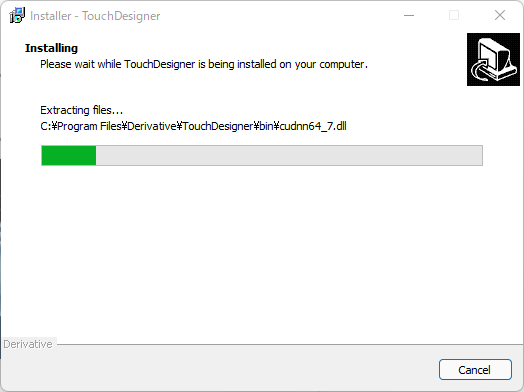
少し待つと完了です。では早速、「Finish」を押してタッチデザイナーを起動してみましょう!
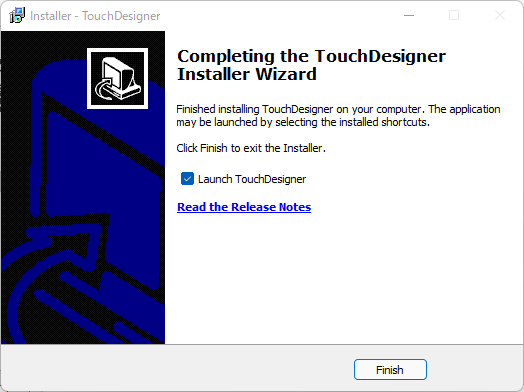
いよいよ起動
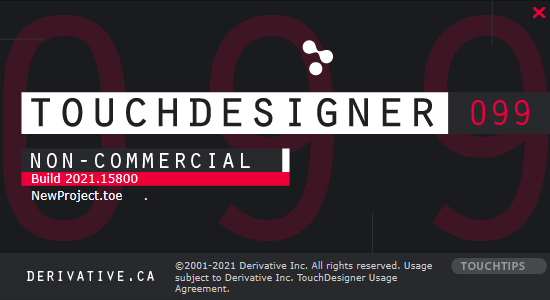
はい、これで無事立ち上がりました!
Touchdesignerでは、アカウントに紐づけてライセンス認証を行っています。
まだアカウントを持っていないと思うので、赤枠のNot registered yet ?より
会員登録を済ませましょう(もちろん無料です)
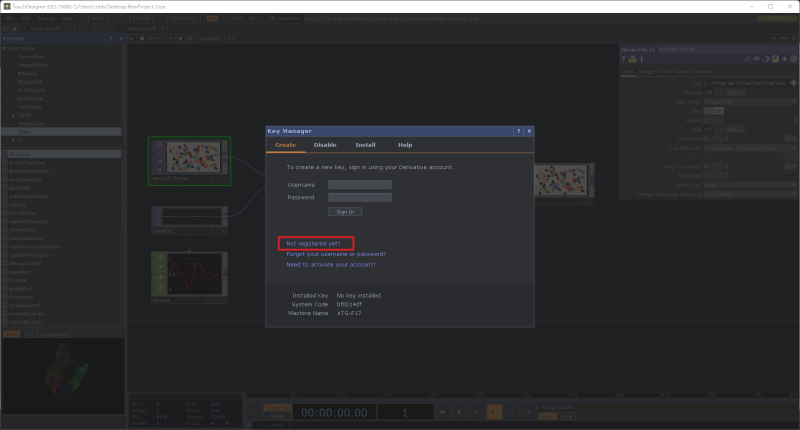
アカウント設定を終え、ログインを済ませると用意されているチュートリアル画面が表示されます。
ようこそ..TouchDesignerの世界へ
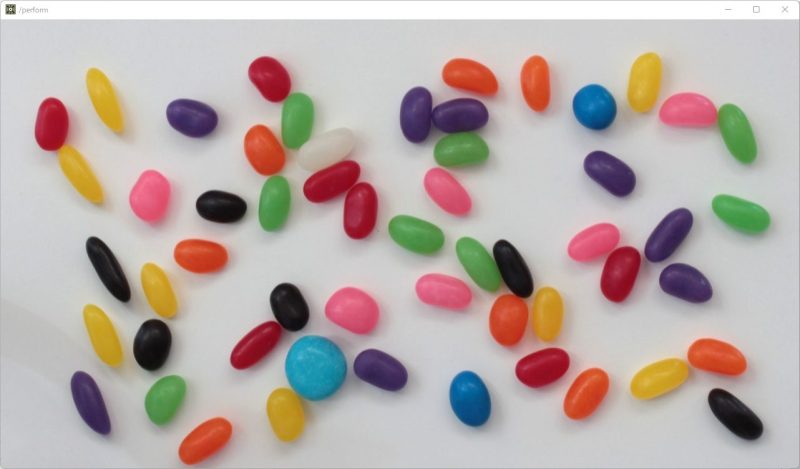
これで作品を作れる環境が整いました。簡単でしたね。
早速、ここから作品を作っていきましょう!
操作方法を覚えるにはチュートリアルをこなすのが一番です。
【初心者におすすめチュートリアル集まとめ↓】
ワンテンでは東京・京都共に学生インターンの募集も定期的に行っています。
もし興味ある方は私のSNS又はメールにポートフォリオと経歴添えて送ってください~。
ではまた。