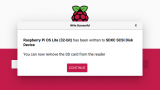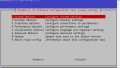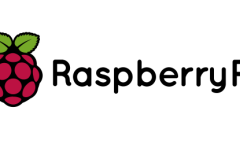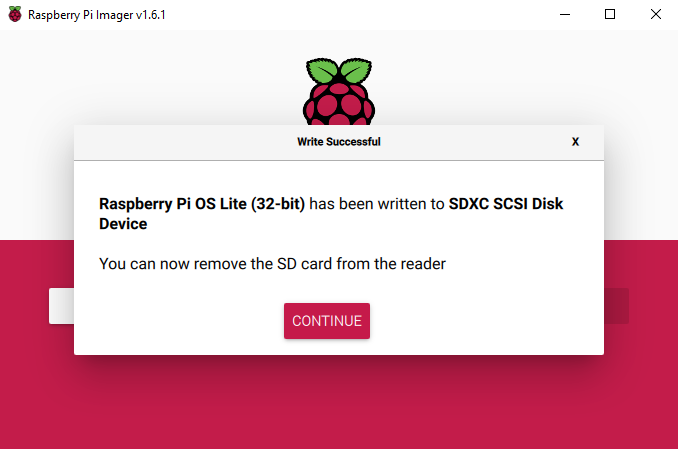
自宅で簡単にIoTデバイスを自作できるRaspberry Pi。
アイデア次第で色々化けるので、最近練習してます。
今回は、一番小型サイズとして評判の良いRaspberry Pi Zero WHを購入しました!
早速、セットアップを始めていこうと思います。
※Raspberry Pi Zero WHを用いていますが、modelB,modelAでもセットアップ手順は同じです!
今回購入したもの
・Raspberry Pi Zero WH
⇒ラズベリーパイの中でも最小サイズのモデル。
USBポートが予め付いており、有線のキーボードやLANケーブルをすぐに使えます。
これ以外だとRaspberri Pi 4 modelBと呼ばれるモデルも初心者にオススメです。
今回はZero WH向けの説明として丁寧に解説していきますが、modelA/Bでもやることは同じです٩(๑❛ᴗ❛๑)
・SanDisk Extreme microSD 128GB UHS-I U3 V30 書込最大90MB/s Full HD & 4K SDSQXA1-128G-EPK
⇒容量は128GBじゃなくでも大丈夫です。ぶっちゃけこんなに要りません。用途によりますが、画像認識や機械学習をしなければ16GBあれば事足ります。
・ELECROW 3.5インチ モバイルモニター(タッチ機能付き)
⇒モニターがあると便利(+テンションが上がる)なのでお気に入りのやつを買っています。
modelBでも使えるので1台あるとオススメです!デバッグしやすくなります。(大事)
・HDMI変換コネクタ4種類セット
⇒90度L型のmini HDMI/micro HDMI変換コネクタ。4個セットと非常にコスパ高いです。
・logicool Wireless Keyboard K380BK
⇒職場で出会ったお気に入りのキーボードです。3台同時ペアリングが可能で、
デザインがオシャレかつコンパクト。それでいてキーストロークが押しやすく、非常に使いやすい。。レビューを見ればわかりますが、私以外のエンジニアの間でもかなりの人気具合です。
・RPI zero公式ケース+2 15 cmカメラFFCフレキシブルケーブル付き
⇒基盤は剥き出しのままやるのは良くないので、ケース(カバーシェル)を買いましょう。
こちらの商品は、Raspberry pi Zeroシリーズでも標準のカメラセンサーを使えるようにしてくれる変換ケーブルが付いていてこのお値段なので、とてもお得。
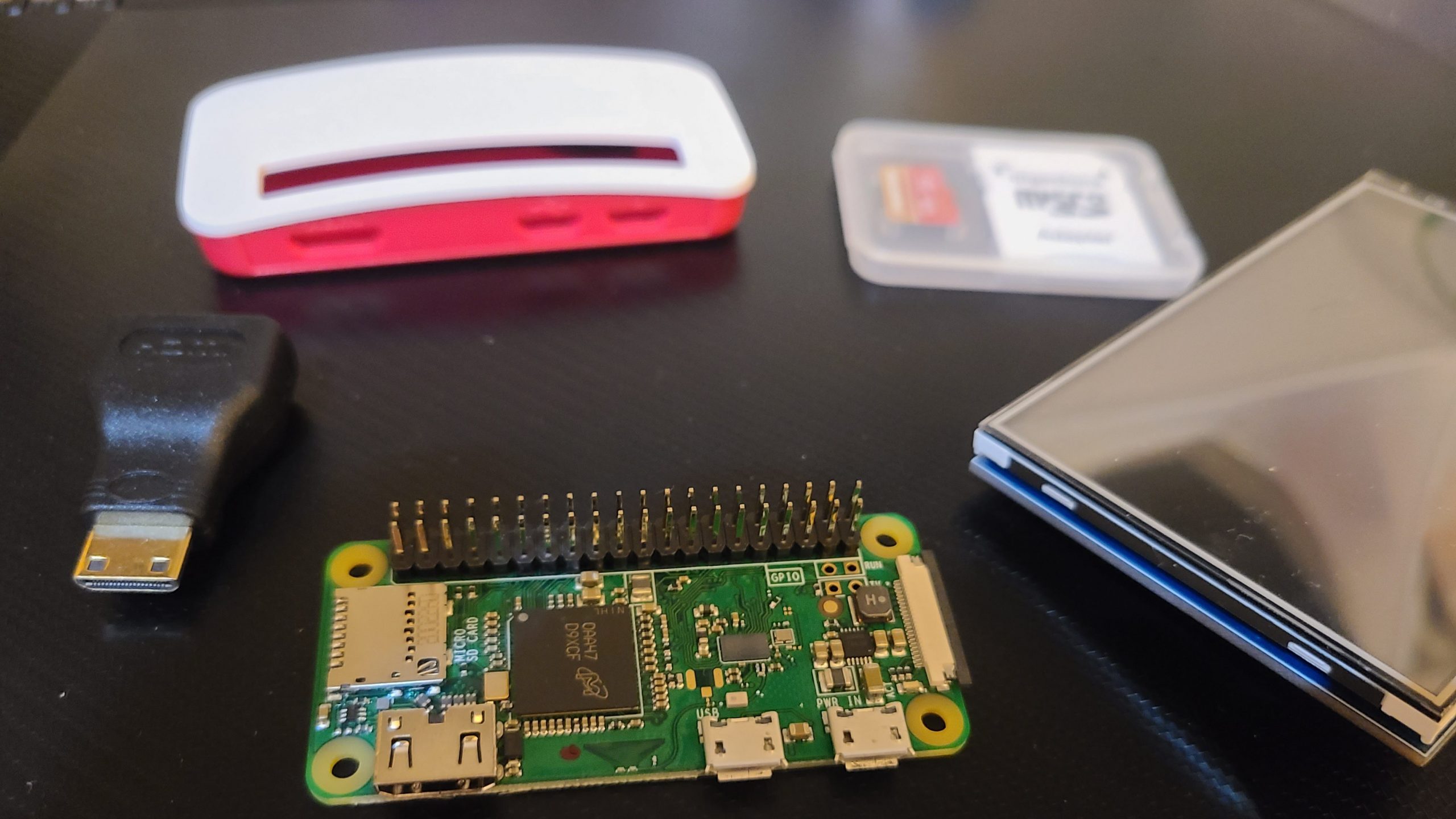
私はモニタを購入していますが、今回のセットアップ方法ではディスプレイとキーボードの別途購入はなくても可能です。
microUSBケーブルとmicroSDカード、そしてRaspberry Pi Zero WH本体の3点さえあれば初期設定出来ちゃいます。(PC、無線ルーターは必須)
では早速手順を紹介していきましょう。
インストーラのダウンロード
こちらの公式ページより、ご自分のOSにあったバージョンのRaspberry Pi Imagerをダウンロードします。
このアプリケーションは、各種Raspbian OS(ラズパイのシステムファイルのこと)を簡単に書き込んでくれるイメージングツールです。
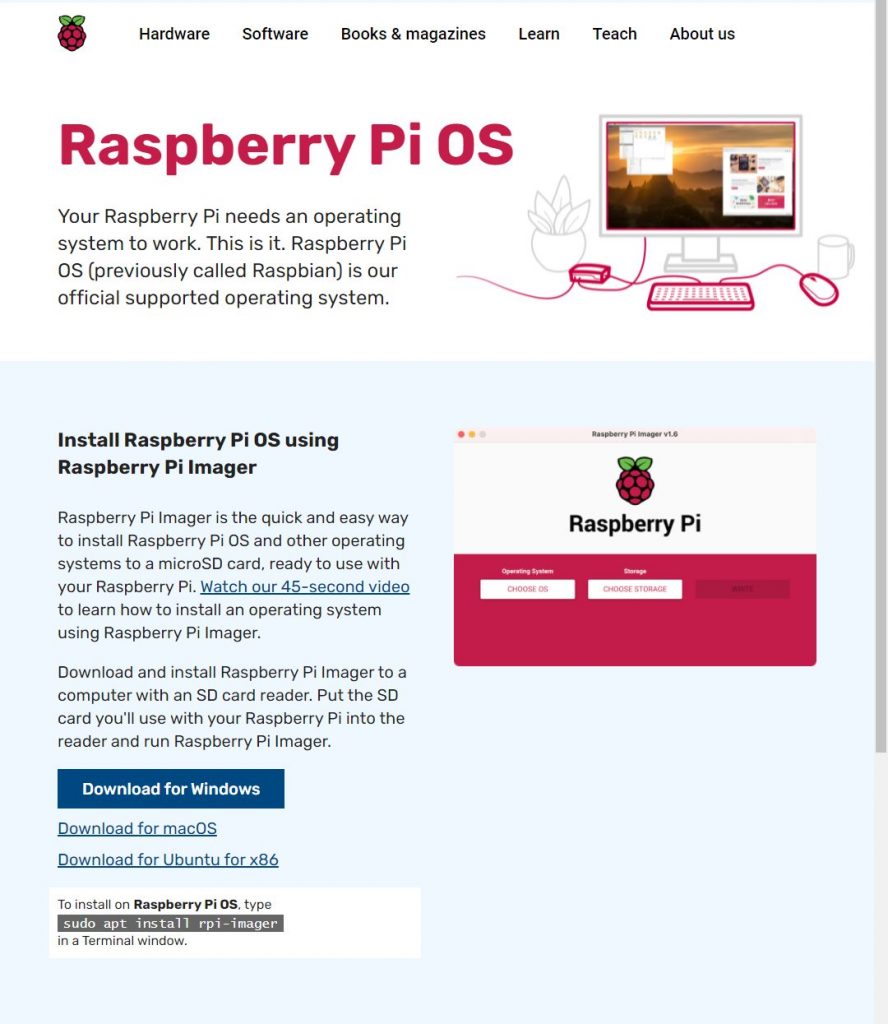
microSDカードにOSを書き込む
続いて、Raspberry Piに刺すmicroSDカードに、実際にOSを書き込んでいきます。
まずは、miroSDカードのフォーマット形式を右クリック、プロパティより確認して
「FAT32」出なかった場合、こちらの記事を元にクイックフォーマットを行ってください。
フォーマットが終わると、PCにmicroSDを刺し、
Raspberry Pi Imagerを起動してRaspberry Pi OS Lite (32-bit)を選択し、挿入したカード(JやHなど、ドライブ文字が割り振られています)に書き込んでいきます。
時間がかかるので少し待ちます。
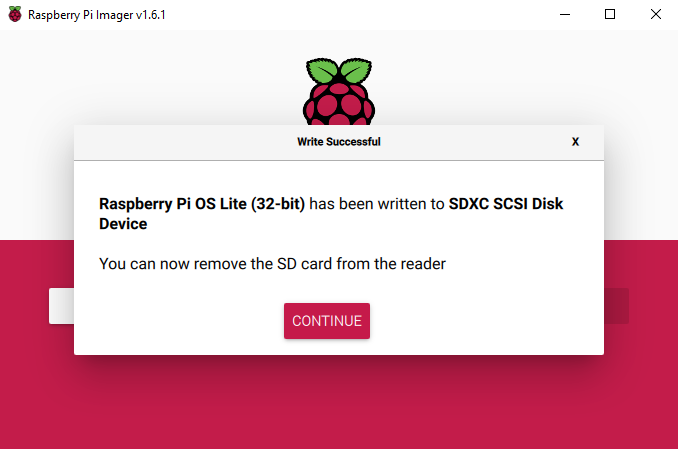
はい、終わるとOSの書き込みは完了です。案外サクッといけちゃいますね。
SSH接続の有効化を行う
続いて、SSHの有効化を行っていきます。
microSDをPCに刺しなおすと(壊れることがあるので、必ず右クリック⇒「取り出し」より安全に接続を解除してから抜いてください)、bootドライブとなって再認識されると思います。
基本的にキーボードもモニタもない状態のPCをセットアップする為、この後は
SSH(Secure Shell)という認証プロトコルをつかって今お手持ちのPCから遠隔操作していきます。
Te
まずはUSB OTG(On-To-Goの略)でのEthernetの設定を行っていきましょう。
これをすることで、Raspberry Pi WHの給電とインターネットの有線接続をPCと繋いでケーブル1本で行えるようになります。いやぁ、便利ですね。
bootドライブの中にある2つのファイルを編集していきます。
config.txtファイルの最下段に、メモ帳をつかって
dtoverlay=dwc2と記述します。続いて、cmdline.txtに今度は
改行せず、最後尾に半角で空白一行空けた後
modules-load=dwc2,g_etherと記述します。
最後に、同じくbootドライブ直下にsshというからファイルを作成します。
新規作成>テキストファイルより、.txtなど拡張子も要らないのでファイル名から消して作成してください。
以上で、一旦Raspberry Pi側のLAN接続のセットアップは終了です。お疲れ様でした。
PC側でのセットアップ
続いて、今度は入力インターフェースとなるPC側でのセットアップを行っていきます。
まずはセットアップの終わったmicroSDをRaspberry Pi(以下ラズパイ)に刺し、
給電用ではなくUSB用と書いてある内側のmicroUSB端子からPCに繋ぎます。
本体はこのままおいておきましょう。
ドライバーのインストール
では次に、USB接続したRaspberry PiをEthernetとして認識させられるよう(分かりやすく言うとインターネット接続を提供できるよう)こちらよりドライバーをインストールします。
Acer Incorporated. - Other hardware - USB Ethernet/RNDIS Gadget Windows 7,Windows 8,Windows 8.1 and later drivers
という項目の右側の「ダウンロード」よりCABファイルを入手し、
解凍した中にある「RNDIS.inf」を右クリックして「インストール」を選択してください。
(これをしないと、接続しただけではCOMポートとして認識されてしまい有線接続が出来ません)
Tera termのインストール
それから、SSHクライアントと呼ばれる、遠隔操作するためのフリーソフトをインストールします。
ここでは、業界ではメジャーな「Tera term」と呼ばれるソフトを使っていきます。
上記リンクよりダウンロード、解答して実行してくだしあ。
最新版であれば、zipでもexe形式でもどちらでも構いません。
特にセットアップ時にカスタマイズする項目はないので、そのままInstallしちゃってください。
Installが終わったら、早速立ち上げてみましょう。
Raspbery Piに接続する
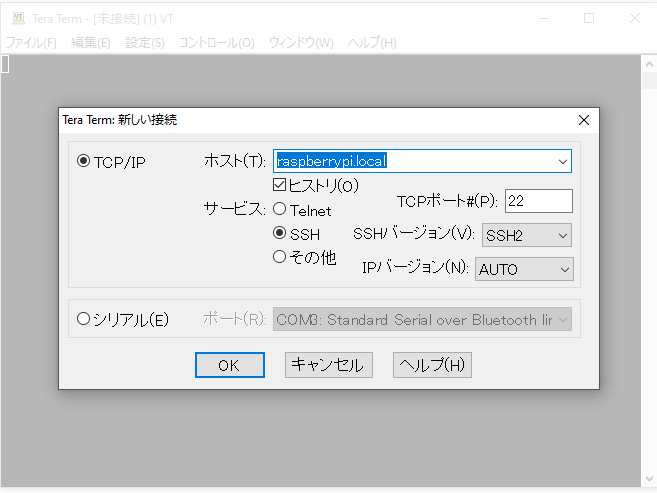
ホスト名:raspberrypi.local
Service:SSH
TCP Port#:22
になっていることを確認し、OKをクリックします。
(少し不透明なのは私がカスタマイズしているのでお気になさらず)
ラズパイを繋いで直ぐだと、まだ起動中だったりして正常に接続できません。
本体の点滅が終了して、緑ランプが点灯していることを確認してください。
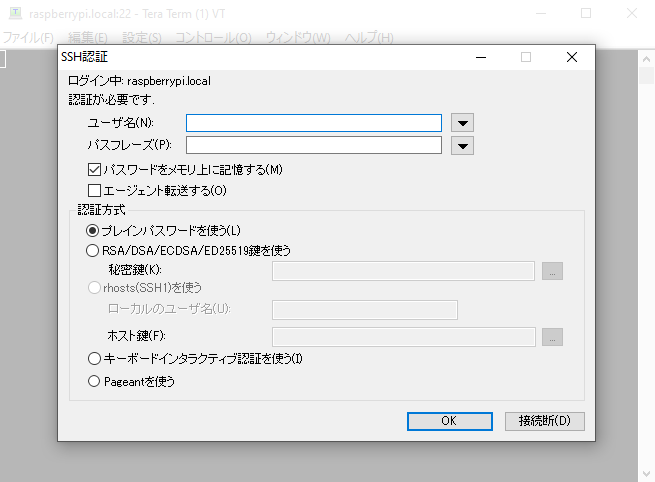
するとlog inする為にSSH認証を求められるので、ユーザー名とパスワードを入力していきます。
「あれ?ユーザー名って何??まだ設定してないんだけど??」
そう思った方がいたら正解です。
実は、Raspberry Piは工場出荷時に初期ユーザーとパスワードが共通して割り振られています。
これはセキュリティ的には大変脆弱性があるので記事の後のほうで対策を解説しますが、今は一旦このままでいきましょう。
初期ユーザー:pi
Password:raspberry
になります。簡単ですね。
OKを推してこのような画面が出たら成功です。
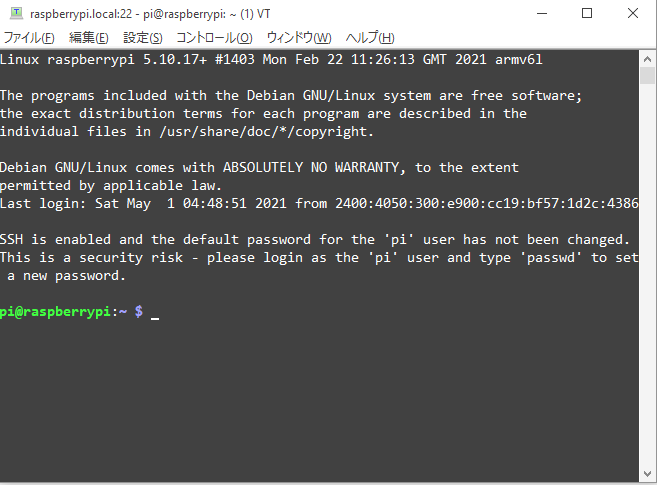
はい、これでお持ちのPCからRaspberry Piのなかに入る事出来ました!
実際にモニタを繋げば、同じ画面が表示されているはずです。
これでパソコンを介して様々な操作が出来るようになりました!
次回からは、いよいよRaspberry Pi内の設定項目を弄っていきましょう!

その他、有線(イーサネット)接続を使わず無線LANにてワイヤレス接続をしたい人は以下の記事もどうぞ。