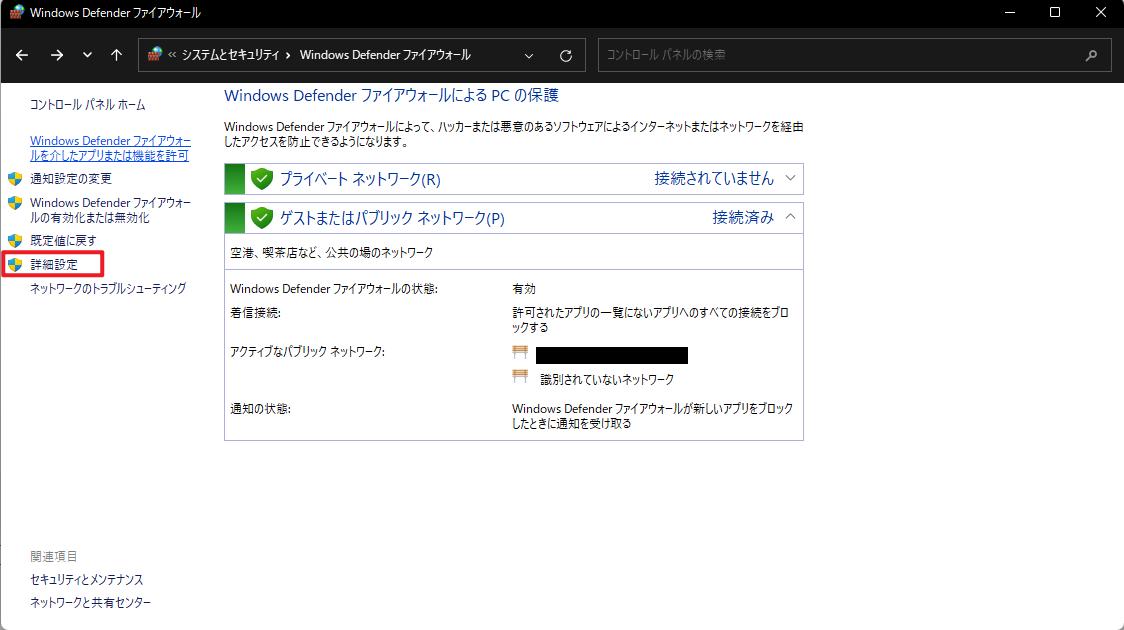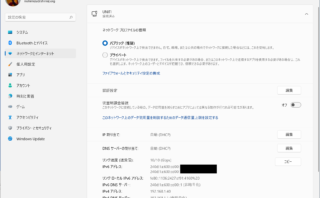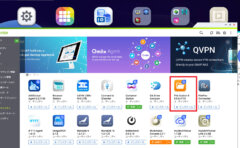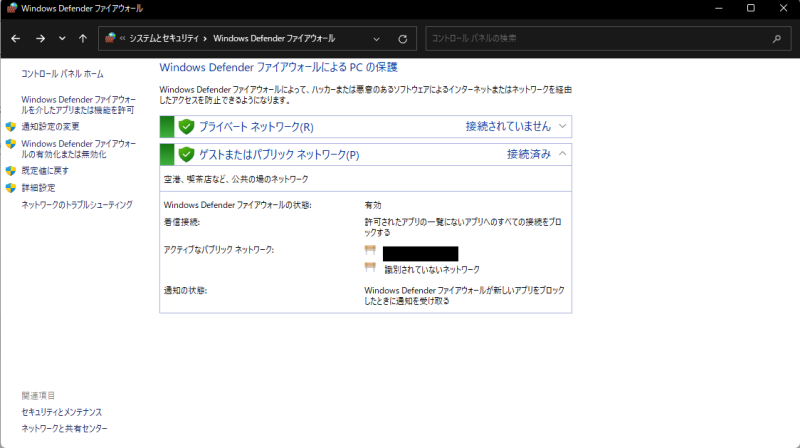
Windows Firewallにて、
・プライベートネットワークとパブリックネットワークをどちらか間違えて許可してしまった
・ファイアウォールを無効にすると正常動作するけど、有効にした途端ブロックされてしまう
・どのアプリケーションの通信を許可したらいいかわからない
といった症状でお悩みの方向けの記事です。
所要時間:3分。
事象
ポップアップをよく見ず、ファイアウォールで該当アプリを弾くようにしてしまった。
ファイアウォール全体を切ると通信はできるんだが、セキュリティ上個別に許可したい。
だが、最初に一度だけ出るポップアップをよく見ぬまま閉じてしまい、許可したいアプリケーション名が分からない。。
そして、起動しているアプリケーション名と実際にバックグラウンドで通信しているexeアプリケーション名が異なり、リスト上でどれを探せばいいかわからず。
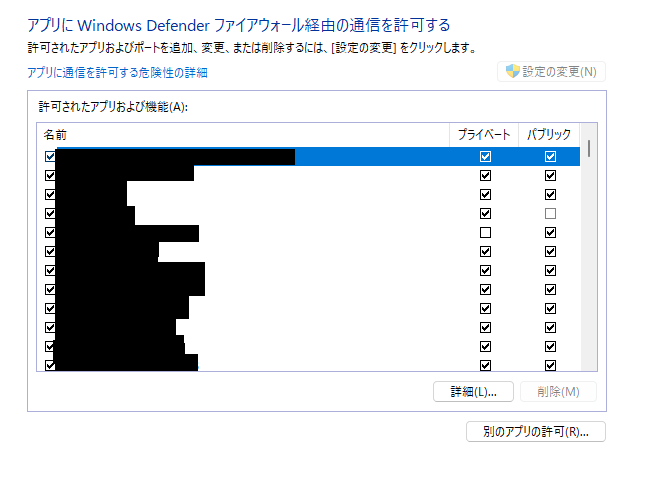
解決法
通信しているアプリを特定する
赤枠の「詳細設定」を開き、
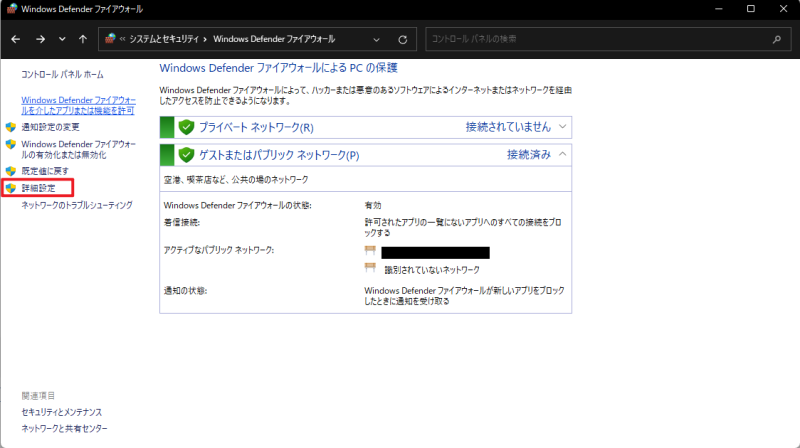
ローカル コンピューターのセキュリティが強化された Windows Defender ファイアウォール>受信の規則 をクリック。
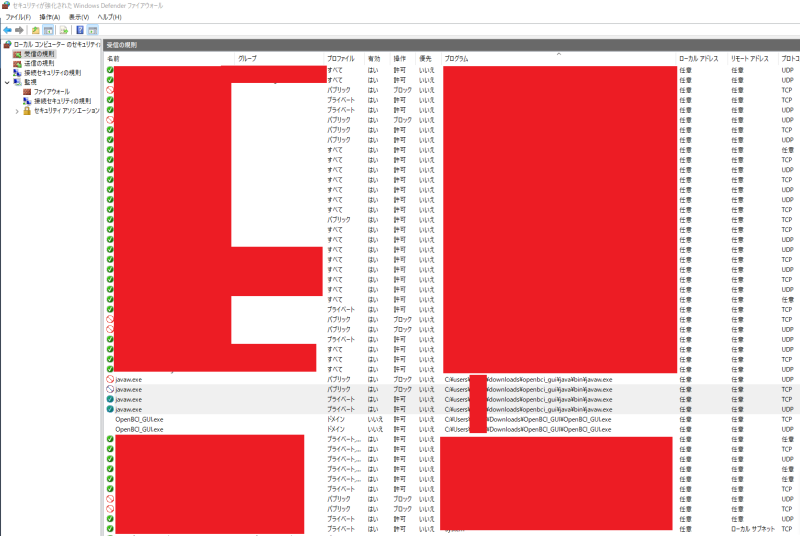
こちらで、プログラムを動かしているパス名が見えるようになる。
今回、私はOpenBCI.exe内(バックグラウンド)で動作していたアプリケーション名を探していたので、javaw.exeであったことが判明。
個別に通信を許可する
コントロールパネルに戻り、「Widows Defender ファイアウォールを介したアプリまたは機能を許可」をクリック。
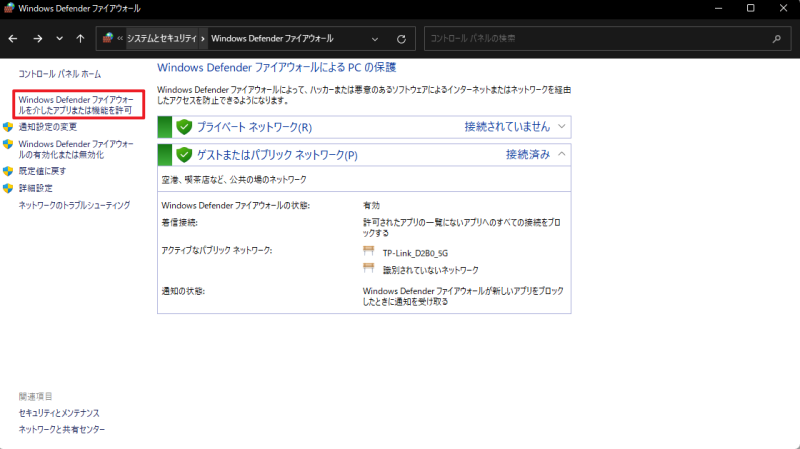
「許可されたアプリおよび機能」より先ほど見つけたアプリケーション名を見つけ、正しい通信状態に設定、「OK」をクリック。
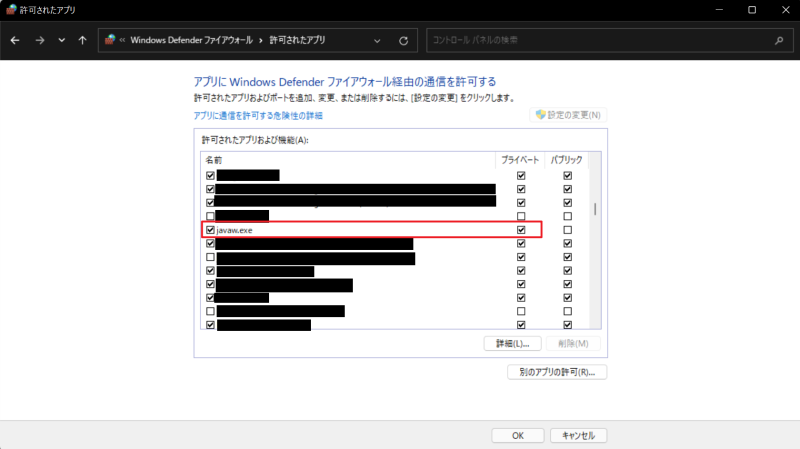
これで無事通信が通るようになる。
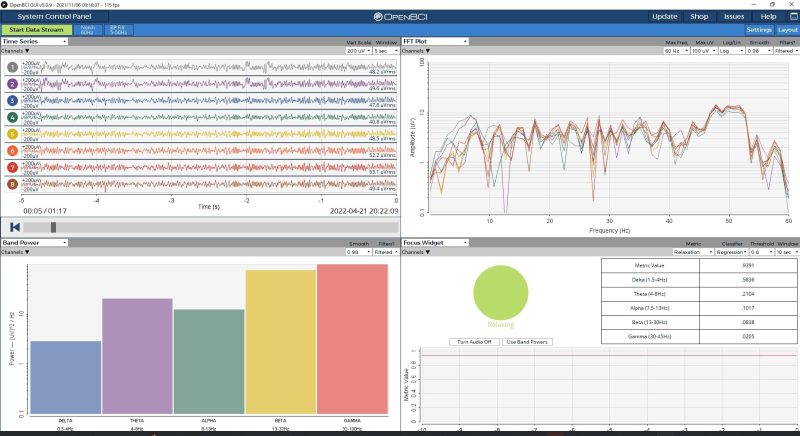
プライベートネットワークとパブリックネットワークの違い
プライベートネットワークとパブリックネットワーク、どちらを選べば良いかわからないという方は以下記事が参考になるのでご覧ください。
但し、Windows11ユーザーはパブリックネットワークにしておくのがオススメです。
まとめ
1クリックで閉じてしまうからといって、こんな感じでFirewallの設定を適当にやって見逃すと痛い目を見ることになる。私は15分くらい無駄にしてしまった。
けどこの記事に辿り着いた人が、このメモですんなり解決できたなら良しとしておこう。
皆さんもお気をつけあれ。