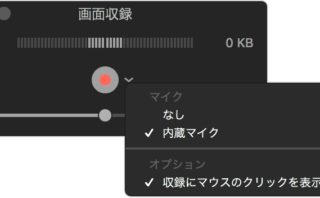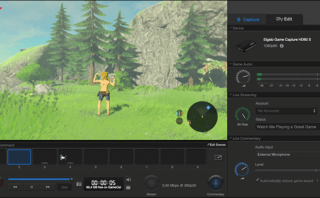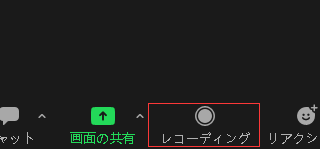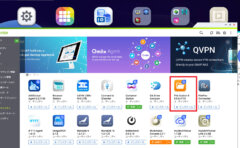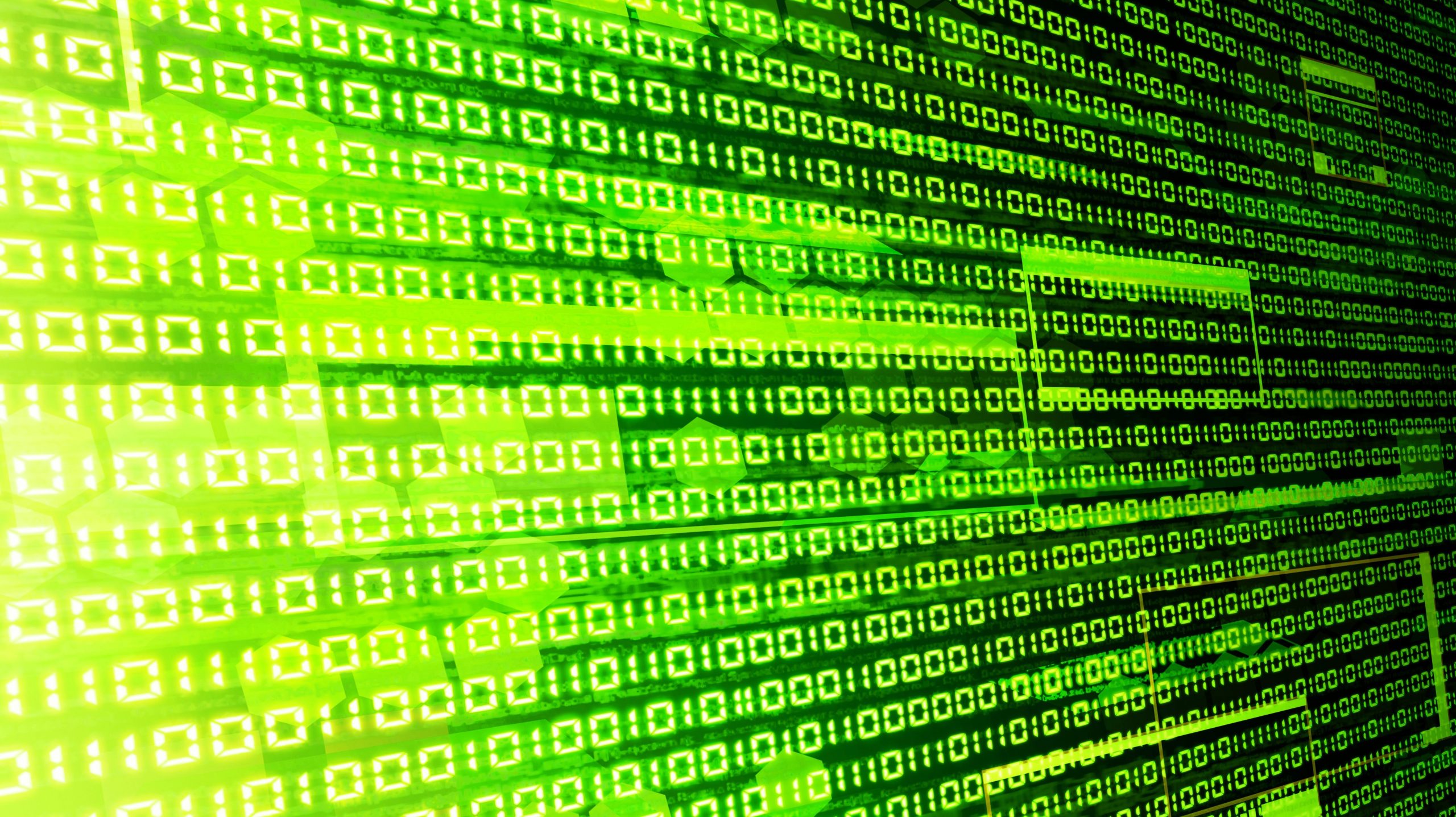4K60fpsのスクリーンレコーダーが欲しい
対応しているフリーソフトがない..
どーもこんにちは、まるです。
最近Youtubeに挙げている動画の収録などで、2160p(4K)60FPSのキャプチャーソフトが必要になりました。そこで、対応ソフトウェアを探していたのですが中々見つけられず(Windows標準のレコーダーは1440p60fpsまでしか不可で、フリーソフトもどれも1080pだったり2160p30FPSだった)、困っていたところ、買い切り1万円のEaseUS RecExperts Proを発見。
元々クリーナー系ソフトウェアで有名だったEaseUS社ということで、試しに使ってみることにしました。
EaseUS社のRecExpertsのPro版(有料版)を試してみることに
昨年にソフトウェア記事の執筆依頼が来ていた為、早速コンタクトを取りライセンスを貰いました。
今回はこちらを実際に使って、1万円払って買う価値があるかどうか正直にレビューしていきたいと思います。
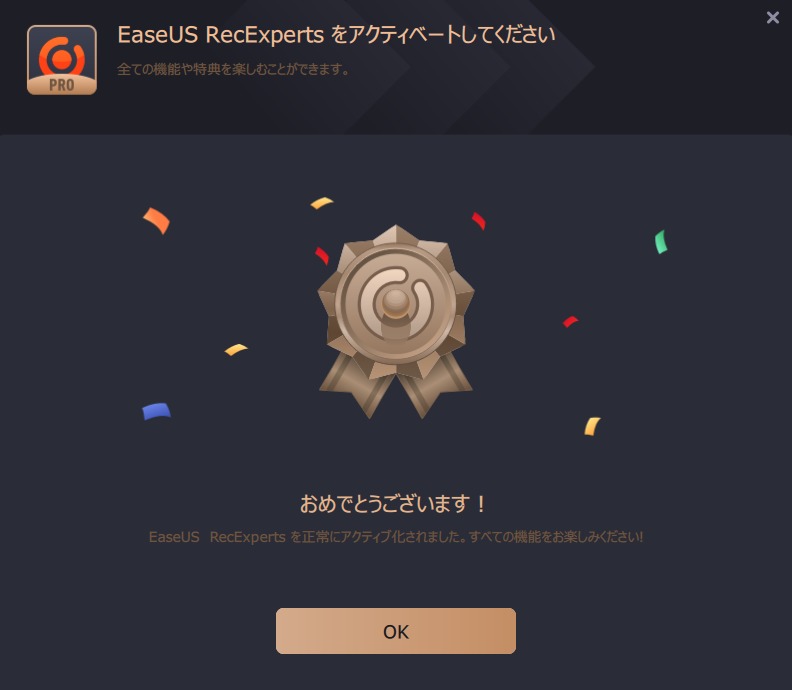
licenseをアクティベートして起動します。
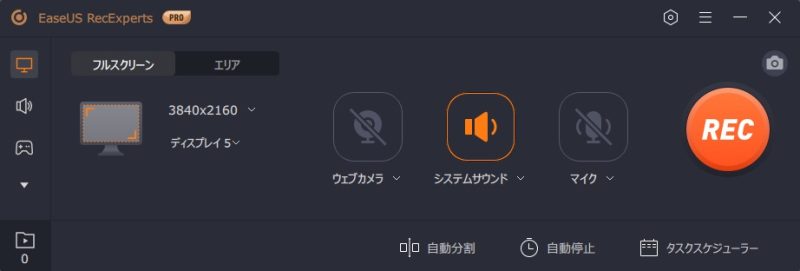
シンプルでわかりやすくていいですね。
以前、こちらの記事で別の中国製動画編集ソフトを試しましたが、EaseUSの方がレイアウトが洗練されていてスタイリッシュに感じます。
では、早速基本機能を紹介していきます。
基本機能の紹介
ショートカットキー操作で簡単録画
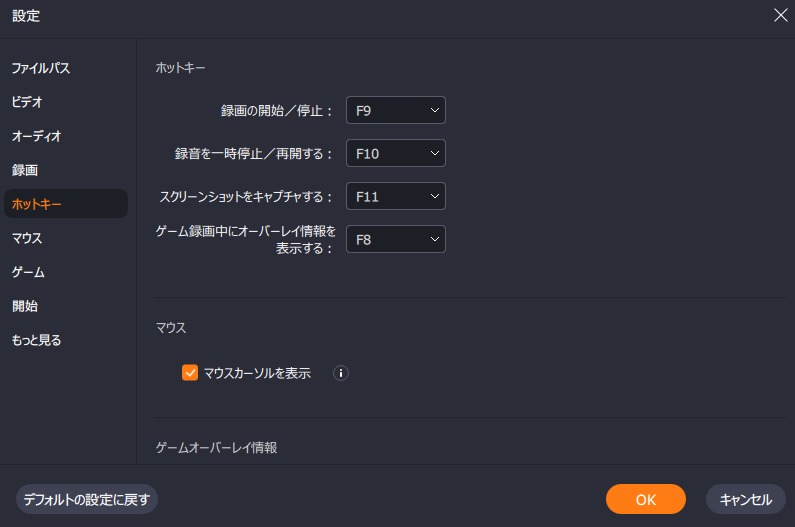
ホットキー機能があり、ファンクションキーを使って簡単に録画の開始、停止、一時停止などができます。また、オーバーレイ情報やマウスカーソルの表示/非表示切り替えにも対応しています。
ウィンドウ毎の全画面録画が便利
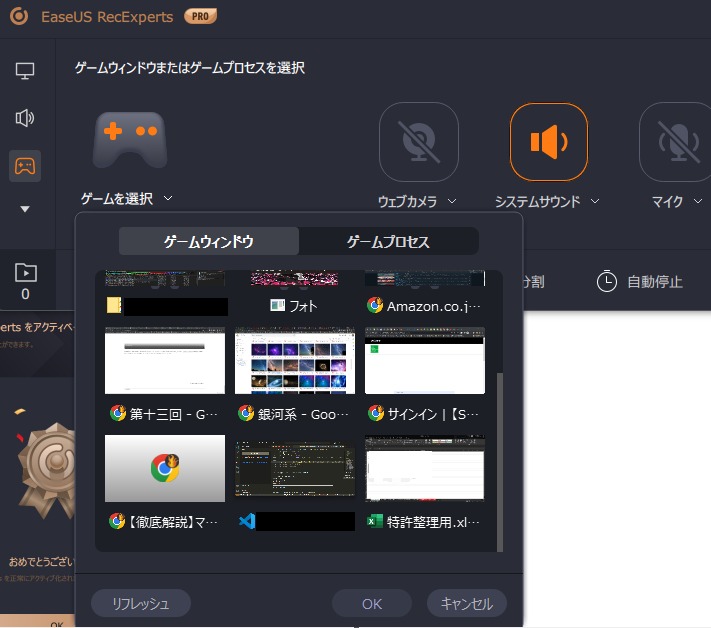
このような形で、開いているウィンドウアプリケーションをフルサイズで録画できます。
一見標準的な機能ですが、Windows標準のスクリーンキャプチャー(Win+G)の場合、録画したいウィンドウをクリックして行う必要があります。これがよく、作業しながらだと他のウィンドウがアクティブの際に間違って録画を始めてしまう為、録画が終わってから失敗しているという事が時々ありました。しかし、このように画像付きで一覧表示してくれるので、そういったミスがなくなるのは地味に嬉しいポイントです。バックグラウンドや、最小化しているウィンドウも一覧で選べるため3画面作業などをしていて探すのが面倒くさい時にも嬉しい機能です。
様々な音声・動画拡張子に対応
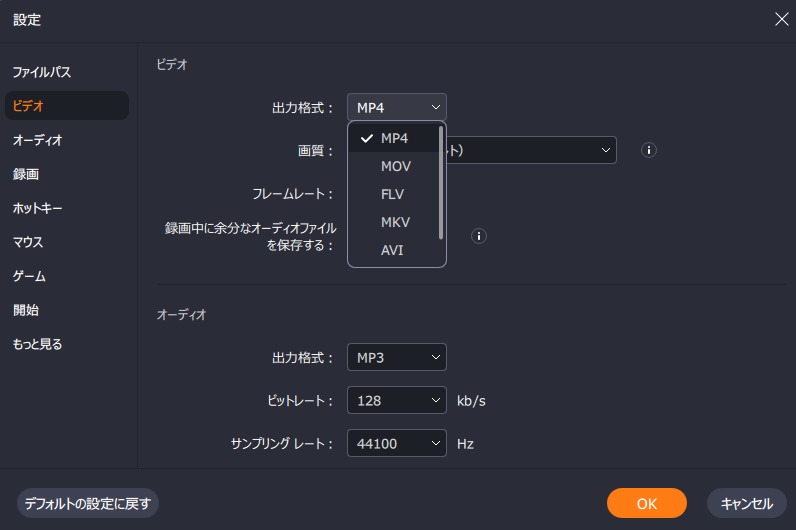
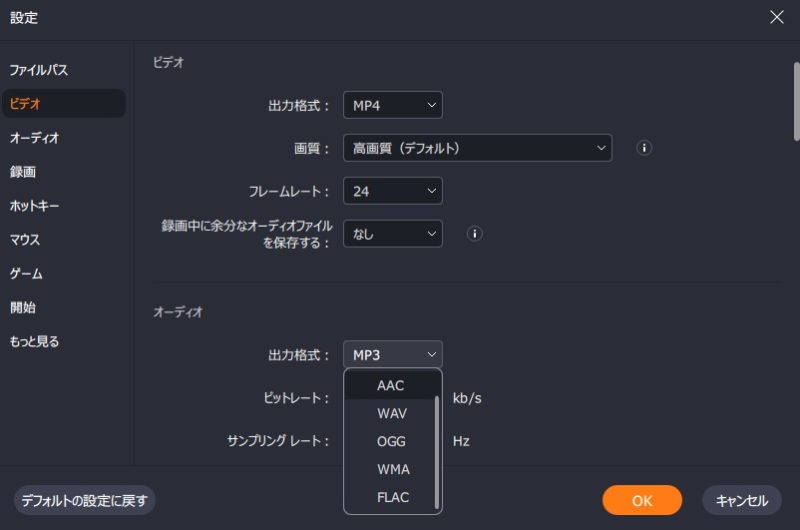
動画、音声それぞれ下記の出力フォーマットに対応しています。
【動画ファイル】
- MP4
- MOV
- FLV
- MKV
- AVI
- GIF
【音声ファイル】
- MP3
- AAC
- WAV
- OGG
- WMA
- FLAC
これだけあれば、編集で困ることはないでしょう。
144fpsの録画に対応
動画のフレームレートは24~144fps、
音声のビットレートは12~256kb/s、サンプリングレートは8000~48000Hzまで対応しています。
60fpsの上は90,120,144と段刻みですが4Kと合わせてここまで対応してくれているのは嬉しいです。
ファイルサイズや時刻、録画時間の長さでタイマー指定が可能
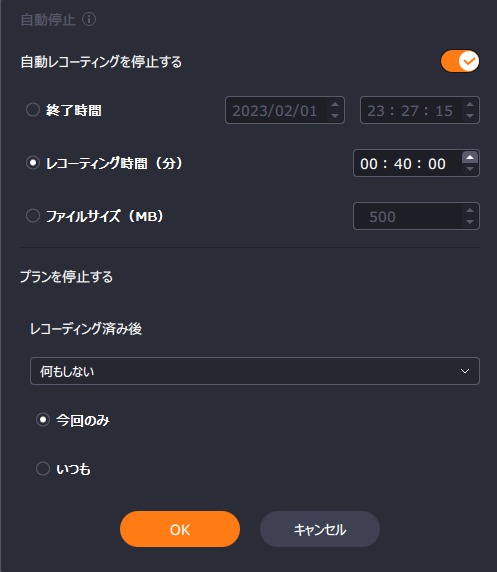
なんとタイマー機能があり、終了タイミングを「日時」「動画ファイルの長さ」「ファイルサイズ(MB)」などで指定できます。こんな芸当があるとは..びっくり。
自動スケジューリング録画機能
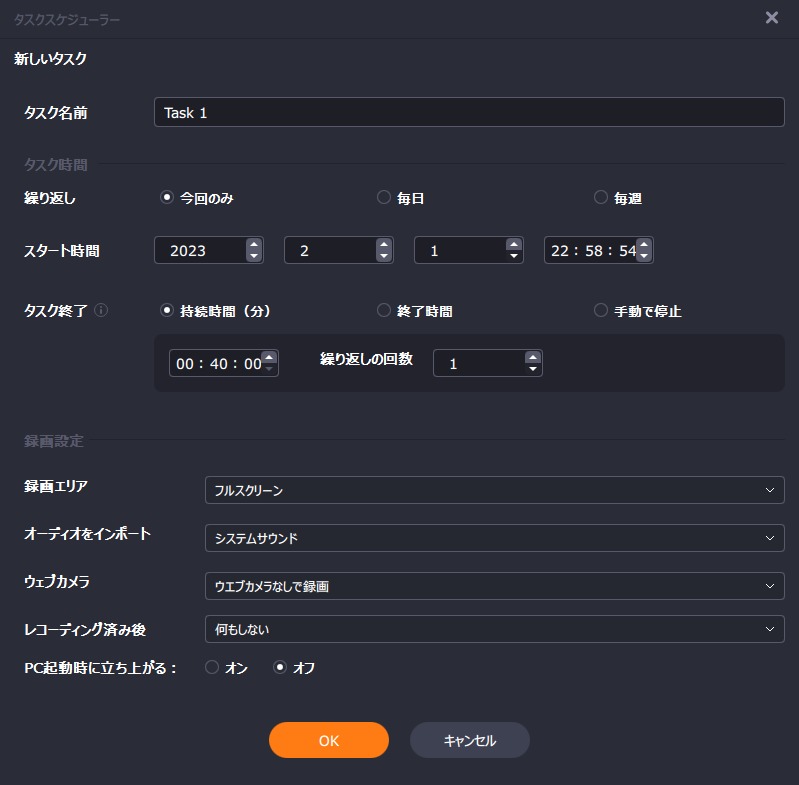
終了があれば当然、開始もあります。ウィンドウズのタスクスケジューラーとほぼ同じような感じで、定期的な録画(画面観測)が可能になります。
これも使い方次第で応用の幅が広がりそうですね。とてもいいと思います。
タスクバーを自動で非表示にしてくれる
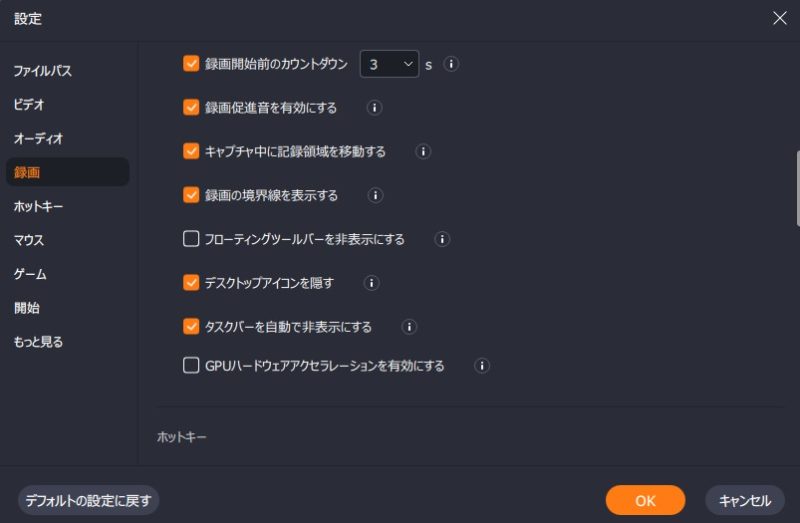
それと、録画中にタスクバーを自動で非表示にしてくれる機能がありました。
デスクトップアイコンを隠してくれる機能と合わせて、何気ない瞬間でも編集の手間なくキレイに切り取ってレコーディングしてくれます。
ノイズリダクションやマイクブースト機能
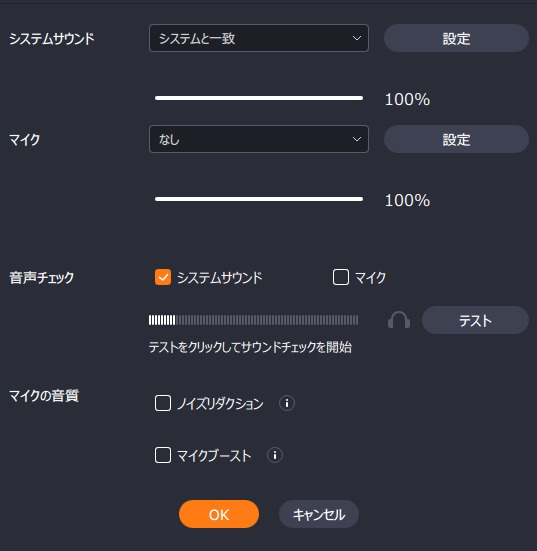
音声周りのオプションも、思ったよりありました。痒いところに手が届くといった感じで、基本的な機能が一通り取り揃えてあります。
音量のチェックや、録画ソフト上でブーストをかけられるのはいいですね。
Webカメラの表示で円形が選べる
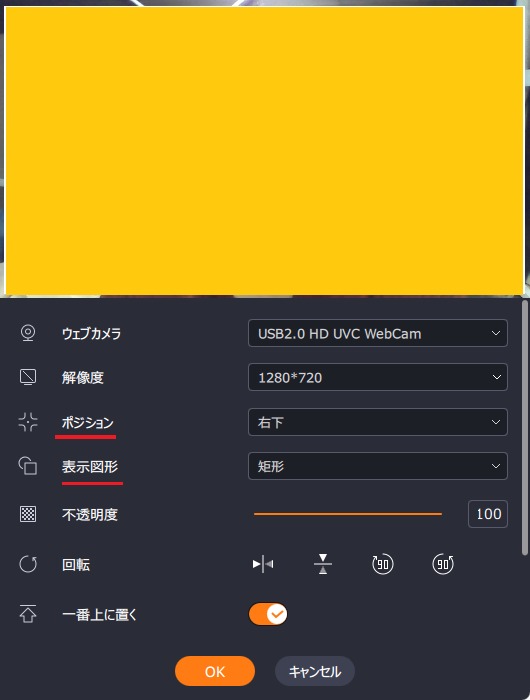
地味に驚いたのが、Webカメラのオプションでした。
表示図形でなんと円形が選べて、オシャレな感じでそのまま録画がスタートできます。
他にも録画位置や不透明度なども選べて、編集時に手間を増やすことなく録画段階で微調整できるのは大変有難いですね。
はえ~、最近の録画ソフトはここまで進化してるのね..。
音声のみの録音、Webカメラのみの録画などにも対応
PC画面のみ、インカメのみ、音のみなど様々なバリエーションでレコーディングを行えます。
なんか本当に、必要な機能だけを詰め込んだ「痒い所に手が届く」ツールな気がします。
録画ソフト内でファイルの一括管理が可能
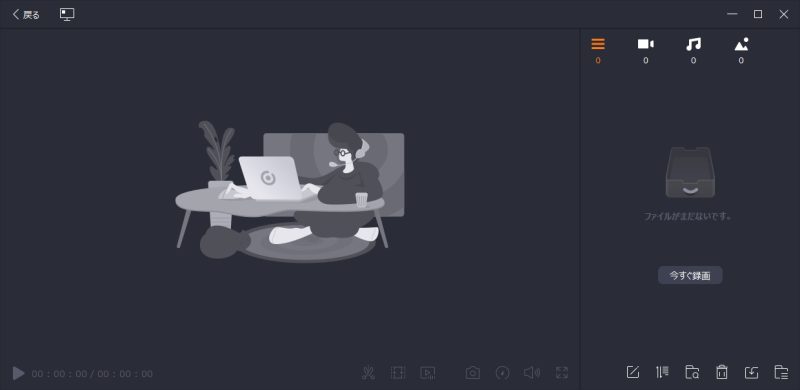
録画したファイルをそのまま、録画ソフト内で閲覧、整理できます。
いちいちエクスプローラーから保存先に見に行かなくてもよいのと、名前の変更や削除、ディレクトリの移動などがまとめて行えるのはこれまた地味に嬉しい機能ですね。
NetflixやAmazon Primeなどの録画に対応
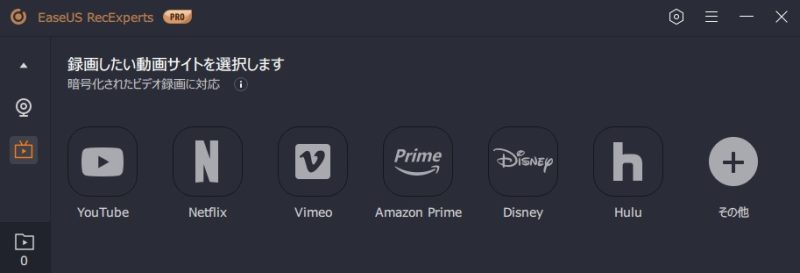
最後にこれはやって良い事かといわれると完全にクロな気もするのですが、各種動画配信サービスの動画も録画出来てしまうようです。
といっても、内部処理的にはただスクリーンキャプチャしているだけだとは思いますが。
ただ、Amazon Primeなどはスクリーンショットを撮ろうとすると画面が真っ黒になってしまうフィルタリングが施されているので、そういったものを回避する録画システムのようです。
こちらは実際に使っていないので、本当にちゃんと動くかなど憶測にはなりますがちょっと倫理的に大丈夫なん・・?と思いました。
各種録画方法
一応色んな画面の録画方法を紹介しておきます。
公式サイトに説明ページがありますが、ツールが直感的でわかりやすいので正直見なくてもわかるかと思います。
Macの画面を録画する
以下の記事で紹介がされています。
Switchのゲームを録画する
以下の記事で紹介がされています。
Zoom会議を録画する
公式の録画機能以外のやり方で録画可能です。
その為、オンライン就活など先方に録画を知られたくない場面でこっそり録画することが出来ます。(笑)
実際に使ってみた感想
コンパクトなパッケージに、必要最低限の機能が豊富に盛り込まれている印象を受けました。
正直、最初に値段を見た時に「1万円!?よくて3千円でしょ」とか思っていたのですが、実際に使ってみると結構気の利く機能が多く、これで日々の編集が楽になるならよく画面録画を行っているクリエイターの方にはお勧めできるツールだと思いました。
取り敢えず、以前使っていた3~5000円の録画ソフトを即刻アンインストールする位には優秀でした。
1万円払うかどうかは、その動画編集を仕事レベルで使っているかどうかが境目になりそうですね。