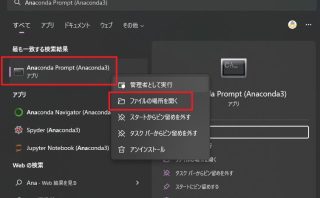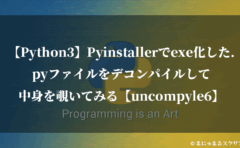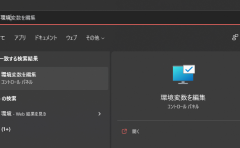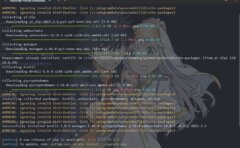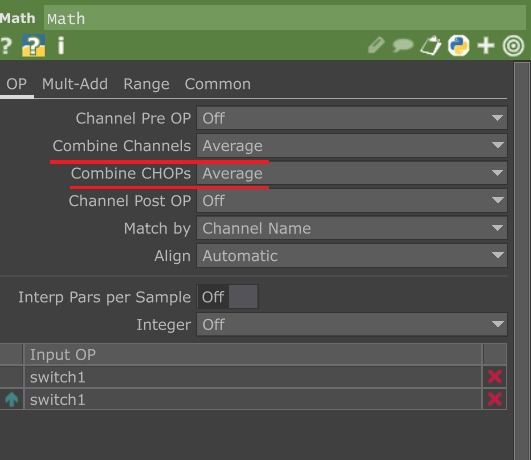どーも、趣味で脳波を使ったインタラクティブアートを制作しているまる(@Twitter)です。
今回はPythonでよく使うアナコンダプロンプトのフォントや背景色等のデザインを自由にカスタマイズする方法についてざっくりと紹介します。
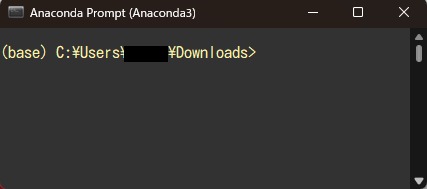
こんな感じで、画面や文字の色を簡単に変えることが出来ます。
手軽に変更できるので今日から自分好みのエディタにアレンジしちゃいましょう!
※この記事の所要時間は3分です。
プロパティを開く
まずはAnaconda prompt のプロパティを開きます。
デスクトップやタスクバーにショートカットがある方はそちらを右クリック、そうでない方は検索後ファイルの場所を開き、そちらを右クリックして「プロパティ」を選択してください。
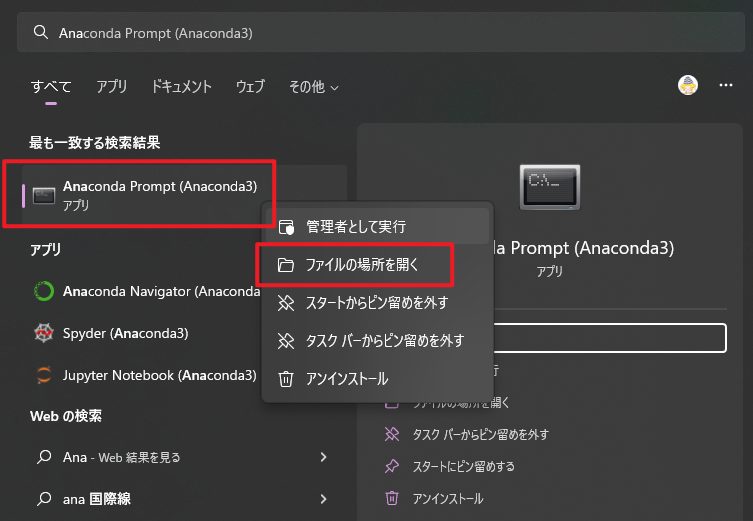
タブから変更したい設定項目を選ぶ
一つずつ見ていきましょう。
画面の色
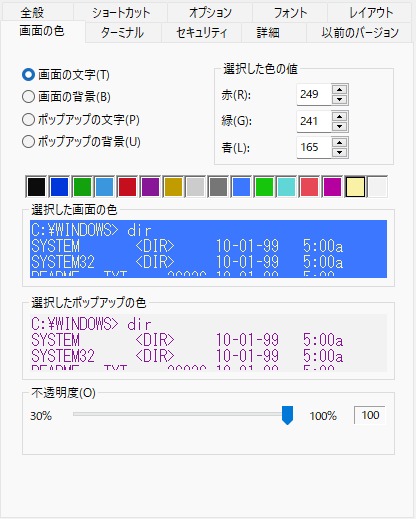
まずは画面の色です。
冒頭でも書きましたが、このような感じで変えることが出来ます。
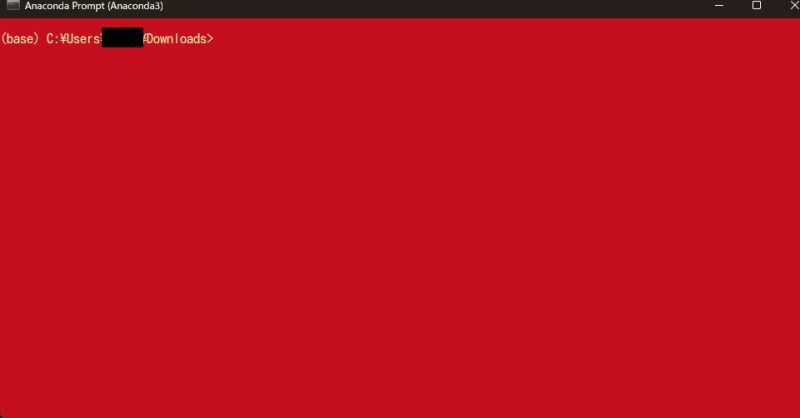
ターミナル(コマンドプロンプト)と分けて伝えたい時に便利ですね。この色だとPowerShellと見間違うけど
RGB値での指定もできるので、私は以下のように若干灰色に薄めて使っています。
知らない人にちょっと自慢できるので皆さん今日からやりましょう。
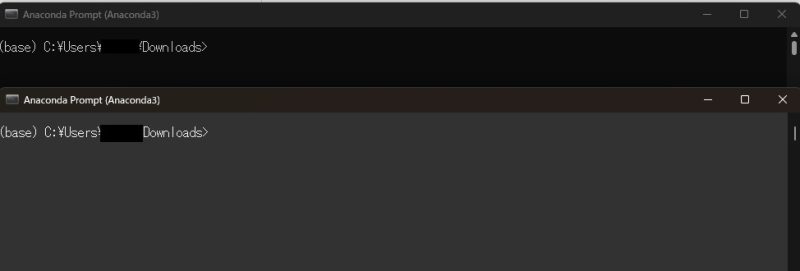
テキストサイズとフォントの変更
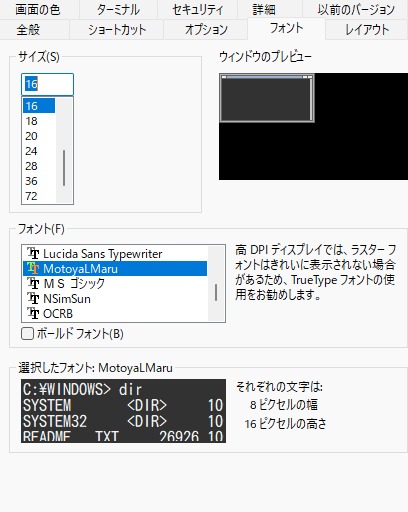
続いてテキストサイズとフォントの変更です。
フォントは簡単に変えるだけで、かなり見栄えが変わるので是非変更しておき友人に自慢しましょう。
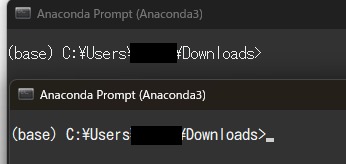
マウスカーソルの形や色の変更
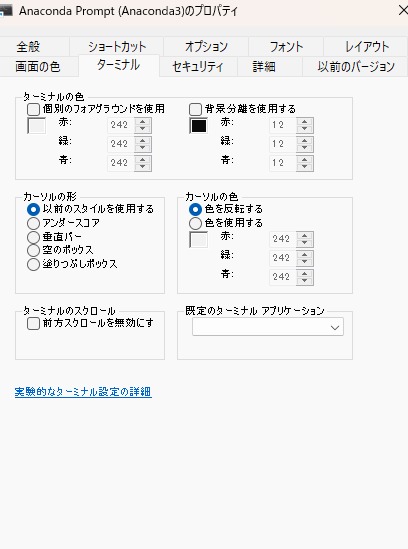
マウスカーソルの形や色も変更することが出来ます。
Linuxに使い慣れている人は、カーソルの形を塗りつぶしボックスにすると落ち着くかもしれません。
ウィンドウサイズ、画面バッファの変更
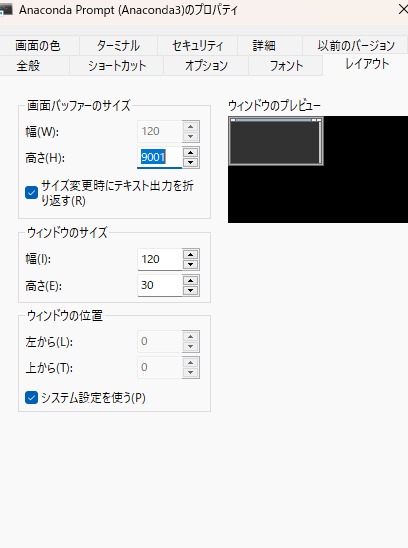
Anaconda prompt を開いたときのウィンドウサイズや位置を指定できます。
デフォルトだと結構大きいと感じる方には縮小をオススメします。
コマンドの履歴数とカーソルサイズの変更
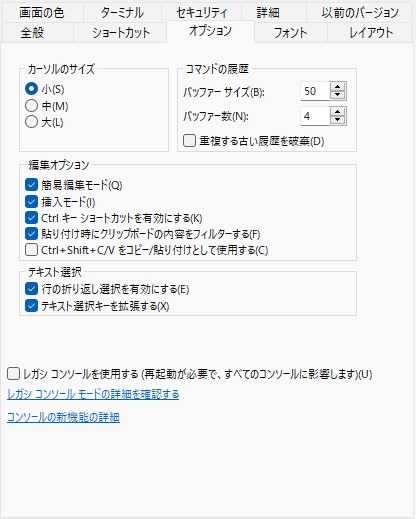
他にも、「オプション」タブにてコマンドの履歴数を増やしたり貼り付けのショートカットの変更が行えます。
ターミナルを自分好みにカスタマイズしよう
いかがでしたでしょうか。
普段から触るので少しでもテンションが上がるよう、このあたりは是非ともこだわっておきたいですね。
まにゅまるスクリプトでは、
Pythonの独学を支援するコミニュティを運営しています。
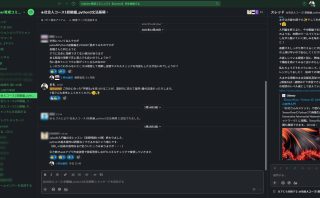
やる気や見込みのある若者を対象に完全未経験からのサポートを行っており、
実務経験のあるエンジニアがメンターとして実践ベースのノウハウを伝授します。
プログラミング学習の一番の挫折理由は、
「質問できる環境がないこと」にあります。
本コミニュティでは、「自走していけるエンジニアの育成」を目的としており
ただ習って終わりではなく、エラーの解決方法の探し方など自分で考える力を養っていきます。
自身でWebサービスを実装、リリースすることで卒業となります。
興味ある方は、お気軽にお問い合わせください。٩(๑❛ᴗ❛๑)